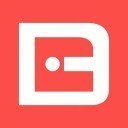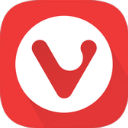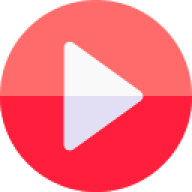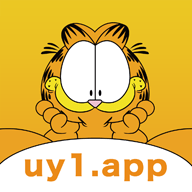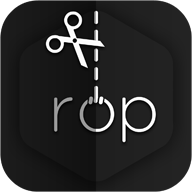Excel技巧揭秘:轻松学会如何锁定单元格
作者:佚名 来源:未知 时间:2024-11-18
Excel巧操作:如何锁定单元格
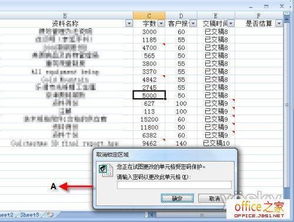
在日常办公中,Excel表格是数据处理和分析的重要工具。然而,有时我们需要保护某些单元格,防止其被意外修改或删除。锁定单元格功能便应运而生,它能有效保障数据的准确性和安全性。本文将从多个维度探讨如何在Excel中锁定单元格,以满足不同场景下的需求。
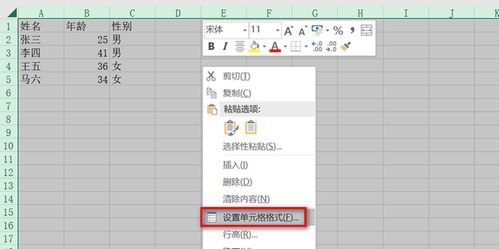
一、全表锁定与部分解锁
如果你希望锁定整个工作表,但仅允许特定单元格或区域被编辑,可以通过以下步骤实现:
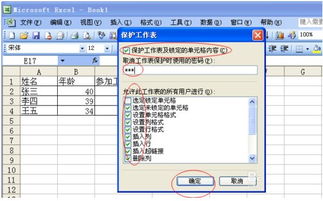
1. 全表锁定:
首先,使用快捷键Ctrl+A全选整个工作表。
右键点击选中的单元格,选择“设置单元格格式”。
在弹出的对话框中,切换到“保护”选项卡,勾选“锁定”复选框。
点击“确定”按钮,此时所有单元格都被设置为锁定状态。
2. 部分解锁:
选中需要保留编辑权限的单元格或区域。
右键点击选中的单元格,选择“设置单元格格式”。
在“保护”选项卡中,取消勾选“锁定”复选框。
点击“确定”按钮,这些单元格的锁定状态将被取消。
3. 保护工作表:
点击“审阅”选项卡中的“保护工作表”按钮。
在弹出的对话框中,选择是否启用密码保护,并设置密码。
点击“确定”按钮,完成保护工作表的设置。
二、选择性锁定特定单元格
如果你只想锁定特定的单元格,而不影响其他单元格,可以按以下步骤操作:
1. 选择目标单元格:
选中你想要锁定的单元格或单元格区域。
2. 设置单元格格式:
右键点击选中的单元格,选择“设置单元格格式”。
在“保护”选项卡中,勾选“锁定”复选框。
点击“确定”按钮。
3. 保护工作表:
同样,在“审阅”选项卡中点击“保护工作表”。
设置密码(可选),并点击“确定”按钮。
三、通过条件格式间接锁定
虽然条件格式主要用于改变单元格的外观,但它也可以间接实现锁定效果。通过为特定条件设置格式,当单元格内容发生变化时,可以自动触发格式变化,从而提醒用户该单元格不应被编辑。这种方法更多用于视觉上的锁定,而非真正的编辑限制。
1. 选择单元格:
选中你想要应用条件格式的单元格或区域。
2. 设置条件格式:
点击“开始”选项卡中的“条件格式”按钮。
选择“新建规则”。
在“新建格式规则”对话框中,选择适当的条件类型(如“单元格值”、“数据条”等)。
设置条件并设置相应的格式(如背景色、字体颜色等)。
点击“确定”按钮。
四、使用VBA宏编程锁定单元格
对于高级用户,可以通过VBA(Visual Basic for Applications)编程来锁定单元格。在VBA编辑器中,可以编写宏来锁定或解锁特定的单元格或区域。这种方法提供了更高的灵活性和控制力,但需要一定的编程知识。
1. 打开VBA编辑器:
在Excel中,按下“Alt + F11”组合键,打开VBA编辑器。
2. 编写宏代码:
在VBA编辑器中,插入一个新模块,并在模块中编写宏代码。
例如,可以使用以下代码来锁定A1单元格:
```vba
Sub LockCell()
With Worksheets("Sheet1").Range("A1")
.Locked = True
End With
ActiveSheet.Protect Password:="yourpassword"
End Sub
```
请注意,将`Sheet1`替换为你的工作表名称,`yourpassword`替换为你设置的密码。
3. 运行宏:
在Excel中,根据需要运行宏来实现锁定单元格的逻辑。
五、应用数据验证限制输入
除了直接锁定单元格外,还可以通过应用数据验证来限制特定单元格的输入范围,以防止非法数据的输入。
1. 选择单元格:
选中你想要应用数据验证的单元格或区域。
2. 设置数据验证:
点击“数据”选项卡中的“数据验证”按钮。
在弹出的对话框中,选择适当的验证条件(如“整数”、“小数”等)。
设置其他验证规则,如最小值、最大值等。
点击“确定”按钮。
六、设置工作簿权限控制
除了单元格级别的保护外,还可以设置整个工作簿的权限控制。通过“文件”选项卡下的“信息”选项,选择“保护工作簿”并启用内容权限,可以限制谁可以编辑工作簿中的哪些部分。这种方法适用于需要更广泛保护的工作簿。
1. 保护工作簿:
点击“文件”选项卡,选择“信息”。
在“保护工作簿”部分,点击“用密码进行加密”。
设置密码并确认。
2. 启用内容权限:
在“信息”选项卡中,点击“保护工作簿”下拉菜单中的“限制编辑”。
在弹出的对话框中,选择适当的编辑限制选项。
设置密码(可选),并点击“确定”按钮。
七、注意事项与常见问题
1. 密码保护:
设置密码时,请确保密码的复杂性和安全性,避免使用过于简单的密码。
记住或保存好密码,因为Excel没有“忘记密码”相关选项。如果忘记密码,将无法解除权限。
2. 解除保护:
如果需要取消单元格或工作表的保护,可以在“审阅”选项卡中点击“撤销工作表保护”或“撤销工作簿保护”,并输入原本设置的密码。
3. 兼容性问题:
不同的Excel版本可能在界面和功能上有所差异。本文所描述的方法适用于较新版本的Excel(如Excel 2016、Excel 2019和Microsoft 365)。如果你使用的是较旧的版本,某些步骤或选项可能有所不同。
通过以上方法,你可以根据实际需求灵活地锁定Excel单元格,从而更好地保护和管理数据。无论是简单的单元格格式保护,还是复杂的VBA编程和数据验证,都能有效地保障数据的准确性和安全性。希望本文对你有所帮助,让你在Excel操作中更加得心应手。
- 上一篇: 探秘对联:如何巧妙区分上下联
- 下一篇: 如何简单制作珍珠奶茶?