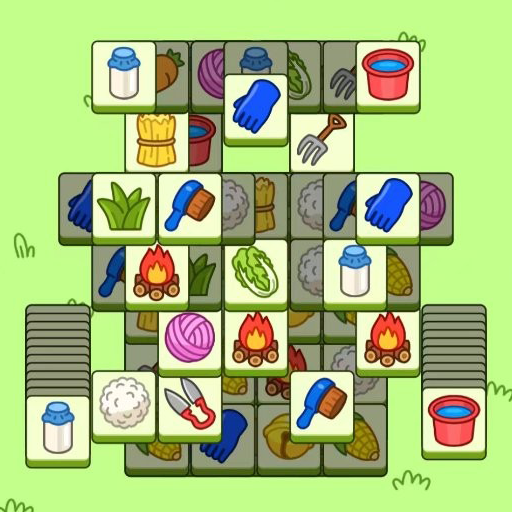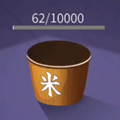电脑调节音量的常见方法有哪些?
作者:佚名 来源:未知 时间:2024-11-18
在我们日常使用电脑的过程中,调节音量是一个常见且基本的需求。无论是听音乐、看电影,还是进行视频会议,适当调节音量都能提升我们的使用体验。下面,我们就来详细介绍电脑调节音量的各种方法,帮助大家轻松掌握这一技能。
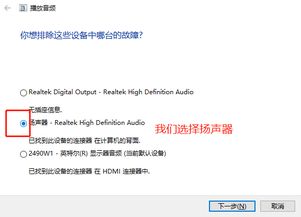
通过操作系统调节音量
Windows系统
在Windows系统中,调节音量有多种途径,适合不同场景和需求。
在屏幕右下角的任务栏中,找到一个扬声器图标,通常位于时间和日期旁边。单击扬声器图标,会弹出一个音量滑块,通过拖动滑块来调节音量。
2. 键盘快捷键:
许多键盘都配备了音量加减键,按下音量加键可以增加音量,按下音量减键可以减小音量。这种方式特别适合快速调节音量,无需中断当前工作。
3. 系统设置:
打开“开始”菜单,选择“设置”->“声音”->“音量”,在这里可以拖动音量调节器来调整音量大小。此外,还能在“声音设置”页面查看当前的音频输出设备,并单独调整各个应用程序的音量。
4. 音量混合器:
在任务栏的音量图标上右键点击,选择“音量混合器”,可以看到各个应用程序的音量滑块。确保你正在使用的应用程序(如播放器、游戏等)的音量滑块也被调到最大。
5. 控制面板:
通过“控制面板”->“硬件和声音”->“声音”,在“播放”选项卡中,找到当前正在使用的播放设备,右键点击,选择“属性”,然后在“级别”选项卡中将音量滑块调到最大。
macOS系统
在macOS中,调节音量的方法与Windows类似,但也有其独特之处。
1. 屏幕右上角的音量图标:
单击音量图标,拖动滑块来调节音量。此外,还能在屏幕右上角找到音量图标,通过点击来快速调节音量。
2. 键盘快捷键:
macOS也支持通过键盘快捷键来调节音量,通常位于键盘顶部的F11和F12键。按下F11键减小音量,按下F12键增加音量。
3. 系统偏好设置:
点击屏幕左上角的苹果图标,选择“系统偏好设置”->“声音”,然后拖动音量调节器来调整音量大小。此外,还能在这里设置默认音频输出设备。
通过音频设备调节音量
除了通过操作系统调节音量外,我们还可以直接通过音频设备(如扬声器、耳机)来调节音量。
1. 音量按钮或旋钮:
许多外部扬声器和耳机都配备了音量按钮或旋钮,直接通过这些按钮或旋钮即可调节音量。
2. 音频线连接:
如果使用的是外部扬声器或耳机,请确保音频线路连接良好。松动或损坏的音频线路可能会导致声音变得微弱或出现其他问题。
更新音频驱动程序
有时,声卡驱动程序过时或损坏可能会导致声音问题,包括音量过小。在这种情况下,更新音频驱动程序可能是一个有效的解决方案。
1. Windows更新:
打开“开始”菜单,选择“设置”->“更新和安全”->“Windows更新”,点击“检查更新”按钮,如果有可用更新,点击“安装更新”按钮来更新音频驱动程序。
2. 设备管理器:
右键点击“此电脑”或“我的电脑”,选择“管理”,进入“设备管理器”。展开“声音、视频和游戏控制器”类别,找到你的音频设备,右键点击音频设备,选择“更新驱动程序”,并选择“自动搜索更新的驱动程序”。
3. 第三方驱动程序更新工具:
也可以使用第三方的驱动程序更新工具来更新音频驱动程序,比如驱动人生、驱动精灵等。
使用音频增强软件
有些电脑配备了预装的音频增强软件,可以使用这些软件来增强音频输出。如果电脑没有预装此类软件,可以尝试下载和安装第三方音频增强软件。这些软件通常提供更丰富的功能和更高的灵活性,帮助用户进一步提升音质和音量。
检查系统设置和故障排除
1. 平衡设置:
在音频设置中查找平衡选项,确保所有声道的音量都被调整到合适的水平。如果某个声道的音量设置过低,可能会导致整体音量变小。
2. 音频服务重启:
按下“Ctrl + Shift + Esc”打开任务管理器,选择“服务”选项卡,找到“Windows Audio”服务,右键点击,选择“重启”。这有时可以解决一些临时的声音问题。
3. 系统故障排除:
打开“设置”->“更新和安全”->“故障排除”,选择“音频播放”并运行故障排除工具,按照提示操作修复音频问题。
应用程序内的音量设置
有些应用程序具有自己的音量控制选项。如果发现某个应用程序的声音特别小,可以在该应用程序的设置中查找音量控制选项,并将其调整为更高的级别。例如,音乐播放器通常会有独立的音量控制设置。
其他故障排除方法
1. 检查硬件连接:
确保扬声器或耳机正确连接到电脑上,检查插头是否插紧。如果使用外接扬声器,尝试将其连接到其他设备上,确保扬声器本身没有问题。
2. 第三方软件干扰:
某些第三方音频管理软件可能会干扰系统音量设置,尝试暂时禁用或卸载这些软件,看看是否能解决问题。
3. 系统日志:
使用“事件查看器”查看系统日志,检查是否有与音频相关的错误或警告信息,这有助于诊断问题所在。
4. 操作系统更新:
确保操作系统是最新版本。前往“设置”->“更新和安全”->“Windows更新”进行检查和安装更新。操作系统更新可能包含对音频问题的修复。
5. 固件更新:
访问主板或声卡制造商的官网,检查是否有新的固件更新,并按照说明进行更新。
通过以上方法,我们可以轻松调节电脑的音量,解决音量过小的问题。无论是通过操作系统、音频设备、音频驱动程序、音频增强软件,还是应用程序内的设置,都能帮助我们获得更好的音频体验。希望这篇文章能帮助大家更好地管理和享受电脑的音频输出,让每一次听觉体验都更加美好!
- 上一篇: 德亚海淘怎么操作?图文攻略详解
- 下一篇: 如何最快地升级QQ等级?