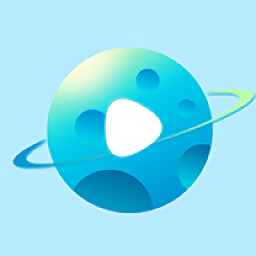Word中轻松输入各类箭头的技巧
作者:佚名 来源:未知 时间:2024-11-19
在Word文档中,箭头的运用无疑为我们的文本增添了一抹独特的视觉魅力。无论是表示方向、流程,还是强调重点,箭头都是不可或缺的元素。那么,你是否曾好奇过,如何在Word中轻松输入各种各样的箭头呢?本文将带你探索Word中箭头的秘密,让你的文档瞬间变得生动有趣,吸引无数目光!
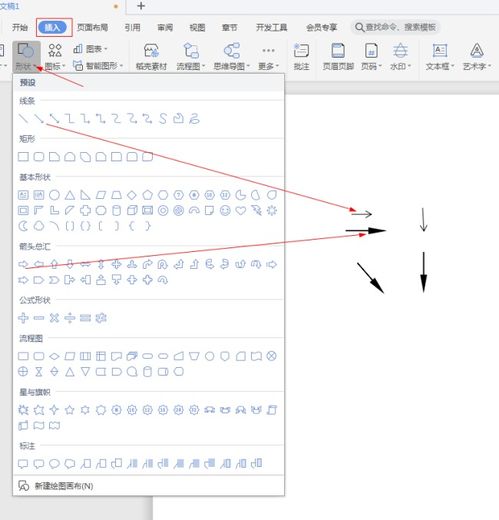
在日常的办公或学习中,我们时常需要在Word文档中插入箭头,用以指示方向、标注重点或是展示流程。然而,许多用户对于如何在Word中高效地输入箭头感到困惑。其实,Word为我们提供了多种输入箭头的方法,无论是简单的直线箭头,还是复杂的形状箭头,甚至是带有文字说明的箭头,都可以轻松实现。接下来,就让我们一起揭开Word中输入箭头的神秘面纱吧!
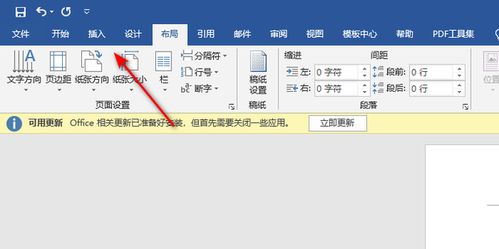
首先,我们来看看最基本的箭头输入方法——使用键盘快捷键。是的,你没听错,键盘上其实隐藏着输入箭头的秘密。只需按下相应的快捷键组合,就可以快速在文档中插入箭头了。例如,按下“Shift+↑”可以插入向上的箭头,按下“Shift+↓”则可以插入向下的箭头,以此类推,向左和向右的箭头也可以通过“Shift+←”和“Shift+→”来输入。这种方法简单易行,非常适合需要快速插入箭头的情况。
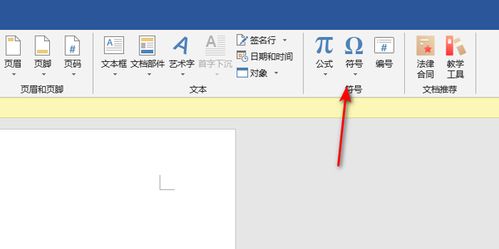
不过,键盘快捷键毕竟只能满足我们输入基本箭头的需求。如果你想要更加多样化和个性化的箭头,那么就需要借助Word的“插入”功能了。在Word的菜单栏中,找到“插入”选项卡,然后点击“形状”按钮,你会看到一个包含各种形状和箭头的下拉菜单。在这个菜单中,你可以找到直线箭头、曲线箭头、双向箭头、带文字的箭头等多种类型的箭头。只需选择你想要的箭头类型,然后在文档中拖动鼠标绘制即可。
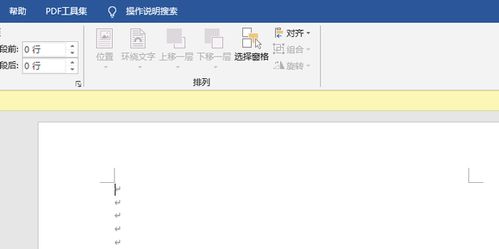
值得一提的是,Word的“形状”功能不仅限于插入箭头,它还可以用来绘制各种复杂的图形和流程图。这意味着,你可以在Word中创建完整的流程图,而无需切换到其他专业的绘图软件。这对于需要制作项目计划、报告或演示文稿的用户来说,无疑是一个巨大的福音。
除了上述两种方法外,Word还为我们提供了另一种输入箭头的方式——使用“符号”功能。在Word的菜单栏中,找到“插入”选项卡下的“符号”按钮,然后点击“更多符号”以打开符号对话框。在这个对话框中,你可以找到许多特殊符号和箭头符号。通过选择“箭头”子集,你可以看到各种形状和方向的箭头符号。只需点击你想要的箭头符号,然后点击“插入”按钮,就可以将其插入到文档中了。
当然,如果你对箭头的样式和颜色有更高的要求,那么Word的“格式”功能将是你不可或缺的好帮手。在插入箭头后,你可以通过点击箭头并右键选择“设置形状格式”来打开格式对话框。在这个对话框中,你可以调整箭头的线条颜色、粗细、端点样式等属性。此外,你还可以为箭头添加阴影、发光、映像等效果,使其更加立体和生动。
除了上述的箭头输入方法外,Word还支持从外部导入箭头图像。这意味着,你可以从网上下载你喜欢的箭头图像,然后将其插入到Word文档中。这种方法的好处在于,你可以获得更多样化的箭头样式和颜色选择。不过,需要注意的是,插入的图像可能会增加文档的体积,因此在使用时需要权衡利弊。
在Word中输入箭头时,我们还需要注意一些细节问题。首先,要确保箭头的大小和方向与文档内容相匹配。如果箭头过大或过小,或者方向不正确,都会给读者带来困惑。其次,要注意箭头的颜色和线条粗细。过于鲜艳或过于暗淡的颜色,以及过粗或过细的线条,都会影响箭头的视觉效果。最后,还需要注意箭头的布局和排版。要避免箭头与其他文本或图像重叠,以及保持箭头之间的间距一致。
掌握了这些技巧后,你就可以在Word中轻松输入各种箭头了。无论是制作流程图、标注重点还是展示方向,箭头都能成为你文档中的得力助手。不过,需要注意的是,虽然箭头可以为文档增添视觉效果,但也要避免过度使用。过多的箭头会使文档显得杂乱无章,影响读者的阅读体验。因此,在使用箭头时,需要遵循“简洁明了”的原则,确保箭头能够真正起到引导读者视线和强调重点的作用。
此外,随着Word版本的更新迭代,未来可能会有更多关于箭头的功能和技巧被开发出来。因此,作为Word用户,我们需要保持对新版本的学习和探索精神,不断挖掘Word的潜在功能,提升自己的办公效率。
总之,在Word中输入箭头并不是一件难事。只要我们掌握了正确的方法和技巧,就可以轻松地在文档中插入各种样式和方向的箭头了。希望本文能够帮助你更好地利用Word中的箭头功能,让你的文档更加生动有趣、引人入胜!现在,就赶快打开你的Word文档,尝试输入各种箭头吧!相信在不久的将来,你会成为Word文档中的箭头高手!
- 上一篇: 哪种花卉被誉为“花中隐士
- 下一篇: 如何有效地布置教室?