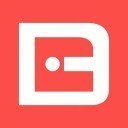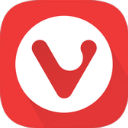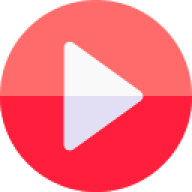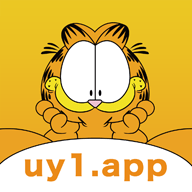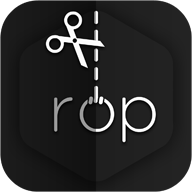Win7系统备份的高效实用方法
作者:佚名 来源:未知 时间:2024-11-19
Win7系统备份的几种方法
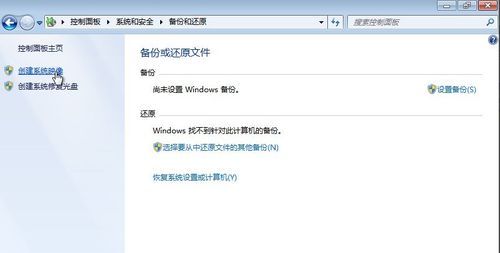
在日常使用Windows 7操作系统的过程中,我们经常会遇到各种情况,如系统崩溃、病毒感染或硬盘故障等,这些情况可能导致我们重要数据的丢失。为了预防这种情况的发生,定期对系统进行备份就显得尤为重要。Windows 7为我们提供了多种备份系统的方法,以满足不同用户的需求。以下是几种常用的Win7系统备份方法。
一、使用Windows备份和还原工具
Windows 7自带的备份和还原工具可以帮助我们轻松地备份整个系统,包括系统文件、程序和个人数据。具体步骤如下:
1. 打开控制面板:点击“开始”菜单,选择“控制面板”。
2. 进入备份和还原:在控制面板中,选择“系统和安全”,然后点击“备份和还原”。
3. 设置备份:在备份和还原界面中,点击左侧的“设置备份”。
4. 选择备份位置:系统会让你选择一个位置来存储备份文件,通常选择外部硬盘或网络位置作为备份目标,以防系统故障时备份文件同样丢失。
5. 选择要备份的内容:Windows 7允许你选择备份整个系统或仅备份部分文件。推荐选择“让我选择”,这样你可以选择包含系统文件、库文件和设置等的选项。
6. 执行备份:设置好备份位置和要备份的内容后,点击“保存设置并运行备份”,系统会自动进行备份。
备份完成后,你可以在“备份和还原”界面中查看和管理你的备份文件。在需要恢复系统时,同样在这个界面中选择“还原我的计算机上的一个较早的备份”并按照提示操作即可。
二、使用系统映像备份
系统映像备份是一种创建整个系统驱动器的精确副本的方法,可以在系统出现严重问题时恢复整个系统。它不仅包含系统文件,还包含程序、系统设置和用户数据。具体步骤如下:
1. 打开控制面板:同样,通过“开始”菜单进入“控制面板”。
2. 进入备份和还原:在控制面板中选择“系统和安全”,然后点击“备份和还原”。
3. 创建系统映像:在备份和还原界面中,点击左侧的“创建系统映像”。
4. 选择备份位置:系统会提示你选择保存系统映像的位置,一般推荐选择外部硬盘或网络位置。
5. 选择备份驱动器:系统会列出你的驱动器,你可以选择要备份的驱动器。一般来说,至少需要选择包含Windows系统的驱动器(通常是C盘)。
6. 开始备份:选择好位置和驱动器后,点击“下一步”,系统会进行系统映像备份。备份完成后,你可以在备份位置找到一个扩展名为“.vhd”的系统映像文件。
当你需要恢复系统时,可以使用Windows 7安装光盘启动系统,并在安装界面中选择“修复计算机”,然后在系统恢复选项中选择“使用以前创建的系统映像恢复计算机”,并按照提示进行操作。
三、使用第三方备份软件
除了Windows 7自带的备份工具外,还有很多第三方备份软件可以提供更加灵活和强大的备份功能。例如,EaseUS Todo Backup、Acronis True Image和Macrium Reflect等。
这些软件通常提供了更多备份选项,如文件/文件夹备份、磁盘/分区备份、系统备份、差异备份和增量备份等。以下以EaseUS Todo Backup为例,简单介绍使用第三方备份软件进行系统备份的步骤:
1. 下载并安装软件:从官方网站下载EaseUS Todo Backup安装包,并按照提示进行安装。
2. 启动软件:安装完成后,双击桌面上的EaseUS Todo Backup图标启动软件。
3. 选择备份类型:在软件主界面上,选择“系统备份”以备份整个系统。
4. 设置备份位置和任务名称:选择一个备份位置(通常是外部硬盘或网络位置),并设置任务名称以便后续管理。
5. 开始备份:点击“开始”按钮,软件会自动进行系统备份。
6. 管理备份任务:备份完成后,你可以在软件界面上查看和管理你的备份任务,包括恢复、删除和定时备份等。
使用第三方备份软件的好处在于它们通常提供了更多的自定义选项和更高的灵活性,可以帮助你更精确地控制备份的内容和方式。同时,一些高级版本的软件还提供了定时备份和自动清理过期备份等功能,使得备份管理更加轻松。
四、创建系统修复光盘
除了系统备份外,创建系统修复光盘也是一种预防系统故障的有效方法。系统修复光盘包含了Windows 7的重要系统文件,可以用来修复无法启动的系统。
1. 插入空白光盘:将一张空白光盘插入电脑的光驱。
2. 打开控制面板:通过“开始”菜单进入“控制面板”。
3. 进入备份和还原:在控制面板中选择“系统和安全”,然后点击“备份和还原”。
4. 创建系统修复光盘:在备份和还原界面中,点击左侧的“创建系统修复光盘”。
5. 跟随向导完成创建:系统会引导你完成系统修复光盘的创建过程。只需按照提示进行操作即可。
当系统出现问题无法启动时,你可以使用系统修复光盘启动电脑,并在界面中选择“修复计算机”来进行故障排查和修复。
五、使用在线备份服务
除了本地备份外,还可以考虑使用在线备份服务来保护你的系统数据。在线备份服务通常提供大容量的存储空间,可以存储多个系统备份和文件备份。
1. 选择在线备份服务提供商:从互联网上选择一家信誉良好的在线备份服务提供商,如Carbonite、Mozy或Backblaze等。
2. 注册并安装客户端:在服务提供商的网站上注册一个账户,并下载并安装他们的备份客户端软件。
3. 配置备份任务:安装完成后,打开客户端软件并按照提示配置备份任务。通常可以选择备份整个系统或特定的文件夹。
4. 开始备份:配置完成后,点击“开始备份”按钮,软件会自动将你的数据上传到服务提供商的服务器上。
5. 管理备份:你可以在客户端软件或服务提供商的网站上查看和管理你的备份数据,包括恢复、删除和下载备份文件等。
使用在线备份服务的好处在于你的数据会在远程服务器上得到保护,即使本地电脑发生故障,也可以从任何地方访问和恢复你的数据。
总之,无论是使用Windows 7自带的备份工具、第三方备份软件、创建系统修复光盘还是使用在线备份服务,都是为了确保你的系统数据得到充分的保护。根据你的实际需求选择合适的方法,并定期进行备份,可以大大提高你应对系统故障和数据丢失的能力。
- 上一篇: 《哈利波特》系列电影的正确观看顺序
- 下一篇: 百度贴吧创建全攻略:一步步教你如何建立自己的贴吧