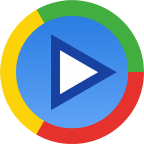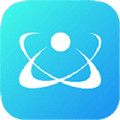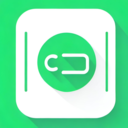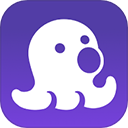CAD引线快捷键是什么?
作者:佚名 来源:未知 时间:2024-11-19
在CAD设计领域中,掌握高效快捷键是每位设计师的必备技能。今天,我们要深入探讨一个被广大CAD用户频繁使用却又常被忽视的功能——引线(Leader)及其快捷键。无论是标注零件尺寸、指示安装位置,还是绘制流程图,引线都是连接注释与图形对象的桥梁。学会利用“cad引线快捷键”,将让你的设计效率翻倍,让你的图纸更加清晰、专业。

引线功能初印象
CAD中的引线,简单来说,就是由一条或多条线段以及一个箭头(或点)组成的注释引导线,其末端通常带有文字框,用于放置注释信息。在AutoCAD、MicroStation等主流CAD软件中,引线功能都是基础且强大的工具之一。它能帮助设计师在复杂图纸中快速定位关键信息,确保图纸的阅读者能够一目了然地理解设计意图。
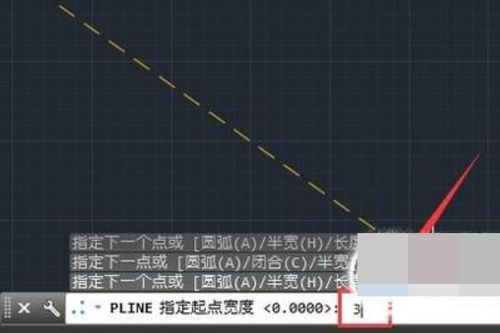
为何偏爱快捷键?
在CAD设计过程中,时间就是生产力。频繁使用鼠标进行点击和拖拽,不仅效率低下,还容易导致手部疲劳。而快捷键的存在,就是为了解决这一问题。通过简单的键盘组合,就能快速执行常用命令,极大地缩短了操作路径,提高了工作效率。对于“cad引线快捷键”的掌握,更是如此。它能让你在需要添加注释时,无需在工具栏中来回寻找,只需一键即可启动引线工具,迅速标注图纸。
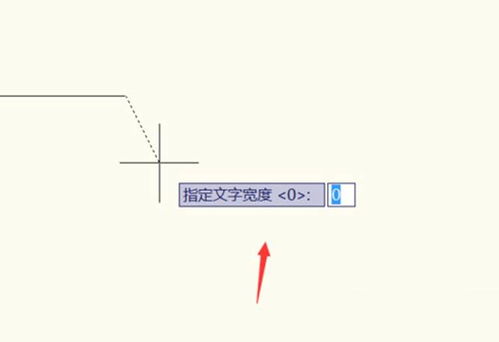
“cad引线快捷键”大揭秘
AutoCAD中的引线快捷键
在AutoCAD中,默认的引线快捷键是“LE”(Leader)。按下“LE”键后,命令行会提示你指定引线的起点、第二点(可选,用于创建折线形式的引线)、箭头位置以及文字框的位置。整个过程流畅而直观,非常适合快速标注。
启动引线工具:输入“LE”,按回车键确认。
指定起点:在图纸上点击你想作为引线起点的位置。
指定第二点(可选):如果需要折线引线,继续点击下一个点。可以重复此步骤,直到达到所需的引线形状。
指定箭头位置:点击最后一个点,AutoCAD会自动在此处放置箭头。
输入注释文本:命令行会提示你输入注释内容,或直接在图纸上点击以打开文字编辑器进行输入。
此外,AutoCAD还支持自定义快捷键。如果你更习惯于其他按键组合,可以在“选项”对话框的“自定义”选项卡中,为“引线”命令分配新的快捷键。
MicroStation中的引线快捷键
MicroStation同样提供了强大的引线工具,但快捷键可能因版本和配置而异。在大多数默认情况下,你可以通过快捷键“Ctrl+L”来启动引线命令(注意,具体快捷键可能因软件版本和安装时的自定义设置而有所不同)。
启动引线工具:按下“Ctrl+L”,或在菜单中查找“引线”命令。
指定起点与路径:与AutoCAD类似,你需要在图纸上依次点击以确定引线的起点和路径。
放置箭头与文本:完成路径设置后,MicroStation会自动在路径的末端放置箭头,并提示你输入注释文本。
高效使用技巧
掌握了基本的“cad引线快捷键”后,你还可以尝试以下技巧,进一步提升使用效率:
1. 预设样式:在CAD软件中,你可以预设多种引线样式,包括箭头类型、线段颜色、文字框格式等。这样,在使用引线工具时,只需选择预设样式,即可快速生成符合项目要求的注释。
2. 利用动态输入:开启动态输入功能后,你可以在绘图过程中实时看到命令提示和输入值,无需频繁切换视线到命令行窗口,从而提高操作精度和效率。
3. 批量注释:对于需要大量注释的图纸,可以考虑使用脚本或宏来自动化引线标注过程。虽然这超出了快捷键的范畴,但结合快捷键使用,可以显著提升整体工作效率。
4. 学习快捷键组合:除了单独的“cad引线快捷键”外,还可以学习一些与引线相关的快捷键组合,如快速切换图层、调整文字大小等,这些都能在一定程度上提升你的设计效率。
5. 定期复习与练习:快捷键的记忆需要时间和实践。建议定期复习并练习使用“cad引线快捷键”,直到形成肌肉记忆。这样,在紧张的设计工作中,你就能条件反射般地执行命令,减少思考时间,提高反应速度。
结语
在CAD设计的广阔天地里,“cad引线快捷键”无疑是每位设计师手中的一把利剑。它不仅简化了操作步骤,提高了工作效率,更让图纸的注释工作变得清晰、规范。掌握并熟练运用这一技能,将是你迈向专业CAD设计师的重要一步。无论你是初学者还是资深设计师,都不妨从今天开始,更加重视并实践“cad引线快捷键”的使用,相信它会成为你设计道路上不可或缺的得力助手。在未来的日子里,让我们一起在CAD的世界里,用快捷键绘制出更加精彩、专业的图纸吧!
- 上一篇: 无线路由器设置全攻略:轻松上手,畅享网络
- 下一篇: 色彩揭秘:通过颜色洞察个人性格