在Word文档中为主题样式应用文本框
作者:佚名 来源:未知 时间:2024-11-19
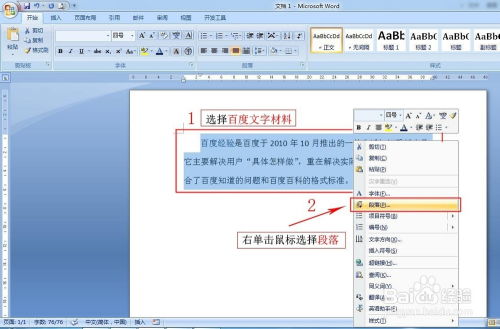
在使用Microsoft Word编辑文档时,我们经常会用到文本框来组织文本、图片或其他元素,使文档更加美观和结构化。为了使文档整体风格一致,Word提供了主题样式功能,可以应用于整个文档,包括文本框。那么,如何为Word文档中的文本框使用主题样式呢?本文将详细介绍这一过程,帮助你轻松实现文档的专业化设计。
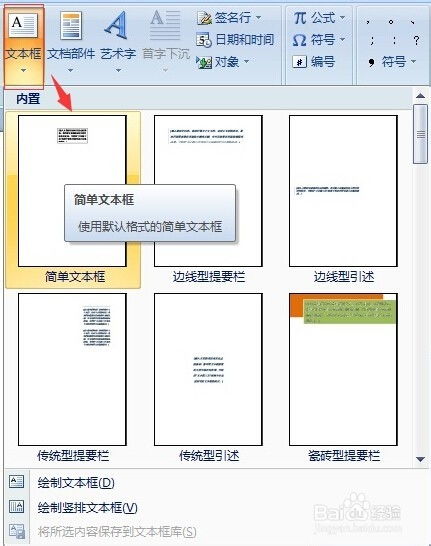
一、了解Word主题样式
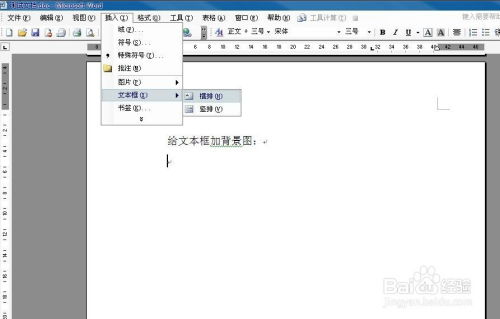
在深入探讨如何为文本框应用主题样式之前,我们首先需要了解Word的主题样式是什么。Word的主题样式是一套预定义的配色方案、字体和效果组合,这些组合可以应用于整个文档,使文档在视觉上保持一致性和专业性。
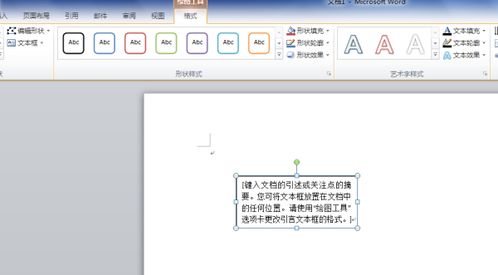
Word主题样式通常包括:
1. 颜色:主题颜色定义了文档中使用的主要颜色,包括文本颜色、背景颜色和强调颜色等。
2. 字体:主题字体定义了文档中使用的主要字体和次要字体,以及标题、正文和其他元素的字体设置。
3. 效果:主题效果包括一些附加的视觉元素,如边框、填充、阴影和发光等,它们可以增强文档的外观。
通过使用主题样式,你可以快速更改文档的整体风格,而无需逐个调整每个元素的样式设置。
二、创建或选择文本框
在Word文档中,文本框是一个独立的矩形区域,可以包含文本、图片或其他元素。在为文本框应用主题样式之前,你需要先创建或选择一个文本框。
1. 创建文本框:在Word中,你可以通过以下步骤创建文本框:
点击“插入”选项卡。
在“文本”组中,点击“文本框”按钮。
从下拉菜单中选择一个文本框样式,或点击“绘制文本框”以手动绘制一个文本框。
2. 选择文本框:创建文本框后,你需要选择它以便应用主题样式。你可以通过以下方式选择文本框:
点击文本框的边框以选择它。
在文本框内部单击,然后按下键盘上的“Shift+F9”组合键(对于不显示文本框边框的情况)。
三、应用主题样式到文本框
当你选择了一个文本框后,就可以开始为其应用主题样式了。以下是具体的步骤:
1. 打开“格式”选项卡:
当你选择了一个文本框后,Word会自动显示“格式”选项卡(在某些版本的Word中,它可能被称为“绘图工具-格式”)。
2. 设置文本框的形状填充:
在“格式”选项卡中,找到“形状样式”组。
点击“形状填充”按钮,然后从下拉菜单中选择一个主题颜色或渐变填充效果。如果你想应用文档主题中的颜色,可以选择“主题颜色”选项下的颜色。
3. 设置文本框的形状轮廓:
同样在“形状样式”组中,点击“形状轮廓”按钮。
从下拉菜单中选择一个主题颜色、线条样式或线条宽度。如果你想使文本框的轮廓与文档主题相匹配,可以选择“主题颜色”选项下的颜色,并适当调整线条样式和宽度。
4. 设置文本框的形状效果:
在“形状样式”组中,你还可以点击“形状效果”按钮来添加阴影、发光、倒影或三维旋转等效果。
这些效果可以增强文本框的视觉效果,但请注意不要过度使用,以免使文档显得过于复杂。
5. 设置文本框的文本样式:
虽然文本框的形状样式已经与主题相匹配,但文本框内的文本样式也需要进行相应调整。
你可以通过选择文本框内的文本,然后使用“开始”选项卡中的字体、字号、颜色和段落设置等选项来调整文本样式。
为了使文本样式与文档主题保持一致,建议使用主题字体,并从主题颜色中选择适当的文本颜色。
四、调整文本框的布局和位置
在为文本框应用了主题样式后,你可能还需要调整其布局和位置,以便更好地融入文档的整体设计中。以下是一些有用的技巧:
1. 调整文本框的大小和位置:你可以通过拖动文本框的边框来调整其大小,通过拖动文本框的顶部或底部边缘来改变其位置。如果你需要更精确的控制,可以使用“格式”选项卡中的“大小”组来调整文本框的宽度、高度和旋转角度。
2. 设置文本框的环绕方式:默认情况下,文本框可能会以浮动方式显示在文档中,这意味着它可能会与文本重叠或移动。为了避免这种情况,你可以设置文本框的环绕方式。在“格式”选项卡中,点击“文字环绕”按钮,然后从下拉菜单中选择一个合适的环绕选项,如“紧密型”、“四周型”或“穿越型”等。
3. 使用文本框的对齐和分布功能:如果你需要在文档中放置多个文本框,并希望它们保持对齐和均匀分布,可以使用Word的对齐和分布功能。在“格式”选项卡中,找到“对齐”和“分布”组,然后使用这些工具来对齐和分布你的文本框。
五、总结
通过以上步骤,你可以轻松地为Word文档中的文本框应用主题样式,使文档更加美观和专业。请记住,主题样式不仅可以应用于文本框,还可以应用于文档中的其他元素,如表格、图表和图片等。通过统一使用主题样式,你可以创建一个视觉上一致且引人注目的文档。
此外,Word的主题样式还具有可自定义性。你可以根据自己的喜好和需求调整主题颜色的组合、字体的选择以及效果的设置。这样,你可以创建一个完全符合自己品牌或个人风格的文档主题,并在不同的文档之间重复使用它。
最后,不要忘记定期保存你的文档,以免在编辑过程中丢失重要的更改。通过遵循这些简单的步骤和技巧,你可以充分利用Word的主题样式功能,为你的文档增添更多的视觉吸引力和专业性。
- 上一篇: 如何让花糕做得更加美味可口?
- 下一篇: 空客320选座有什么攻略?






























