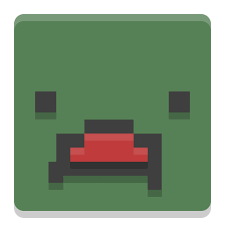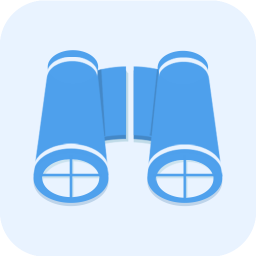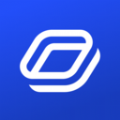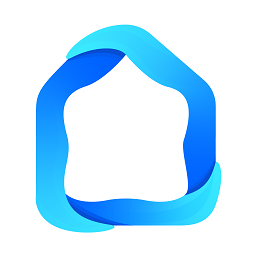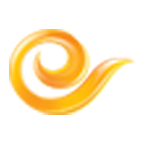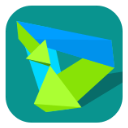Win7系统如何查看并显示隐藏的文件?
作者:佚名 来源:未知 时间:2024-11-19
探索Win7系统:如何轻松显示隐藏文件
在Windows 7系统中,有时为了安全或其他原因,一些文件或文件夹会被设置为隐藏状态。然而,有时我们又需要访问这些隐藏的文件。无论是为了找回误设为隐藏的重要文件,还是为了管理系统资源,了解如何显示这些隐藏文件都显得尤为重要。本文将详细介绍几种在Windows 7系统中显示隐藏文件的方法,帮助你轻松找回那些“失踪”的文件。
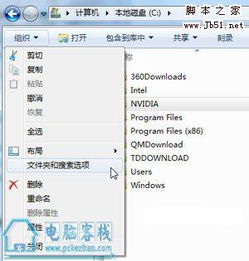
方法一:通过文件夹选项显示隐藏文件
这是最常用且最简单的方法之一。只需按照以下步骤操作:
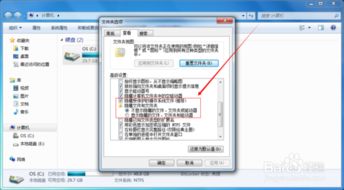
1. 打开资源管理器:首先,在桌面上双击“计算机”图标,以打开Windows资源管理器。
2. 进入文件夹选项:在资源管理器的上方工具栏中,找到并点击“工具”选项。在弹出的菜单中,选择“文件夹选项”。
3. 选择查看标签:在文件夹选项窗口中,切换到“查看”标签页。
4. 显示隐藏文件:在查看标签中,找到“隐藏文件和文件夹”部分。默认情况下,系统设置为“不显示隐藏的文件、文件夹或驱动器”。你需要选择“显示隐藏的文件、文件夹和驱动器”选项。
5. 取消隐藏受保护的系统文件:向下滚动右边的进度条,找到“隐藏受保护的操作系统文件(推荐)”选项。取消勾选此选项,系统会提示相关风险,点击“是”以继续。
6. 保存设置:完成上述设置后,点击“确定”按钮保存设置并退出。
7. 查看隐藏文件:回到资源管理器,你会发现现在C盘或其他盘符中出现了许多之前隐藏的文件或文件夹。这些隐藏的文件或文件夹会以清晰的方式提示它们是隐藏的。如果想打开它们,只需双击即可。
方法二:通过命令提示符显示隐藏文件
如果你喜欢使用命令行操作,也可以通过命令提示符来显示隐藏文件。以下是具体步骤:
1. 打开运行窗口:按下Win+R组合键,打开“运行”窗口。
2. 打开命令提示符:在运行窗口中输入“cmd”并按下回车键,打开命令提示符窗口。
3. 输入命令:在命令提示符窗口中输入以下命令:
```shell
attrib -h -r -s /s /d *.
```
这个命令会递归地取消当前目录及其子目录下所有文件和文件夹的隐藏、只读和系统属性。
4. 等待命令执行完毕:输入命令后按下回车键,等待命令执行完毕。执行完成后,你就可以在资源管理器中看到所有隐藏的文件了。
方法三:通过注册表编辑器显示隐藏文件
有时,系统的一些设置可能会通过注册表来控制。如果你想通过修改注册表来显示隐藏文件,可以按照以下步骤操作:
1. 打开运行窗口:同样按下Win+R组合键,打开“运行”窗口。
2. 打开注册表编辑器:在运行窗口中输入“regedit”并按下回车键,打开注册表编辑器。
3. 导航到相应路径:在注册表编辑器中,依次展开以下路径:
```
HKEY_CURRENT_USER\Software\Microsoft\Windows\CurrentVersion\Explorer\Advanced
```
4. 修改Hidden键值:在“Advanced”文件夹中,找到名为“Hidden”的键值。双击该键值,将其数值改为“1”表示显示隐藏文件,改为“2”表示不显示隐藏文件。
5. 保存并关闭注册表编辑器:修改完成后,关闭注册表编辑器。
6. 刷新资源管理器:重新打开“计算机”或“资源管理器”窗口,你会发现隐藏文件现在已显示出来。
方法四:通过控制面板显示隐藏文件
除了上述方法,你还可以通过控制面板来显示隐藏文件。以下是具体步骤:
1. 打开控制面板:点击Win7系统左下角的“开始”菜单按钮,进入开始菜单页面。点击页面右侧的“控制面板”按钮,即可打开控制面板主页。
2. 找到文件夹选项:在控制面板页面中,找到并点击“文件夹选项”图标。
3. 选择查看标签:在文件夹选项窗口中,切换到“查看”标签页。
4. 显示隐藏文件:在查看标签中,同样找到“隐藏文件和文件夹”部分,选择“显示隐藏的文件、文件夹和驱动器”选项。
5. 保存设置:点击“确定”按钮保存设置。
6. 查看隐藏文件:现在,你可以在资源管理器中看到所有隐藏的文件了。
注意事项
权限问题:某些隐藏文件可能是系统文件或受保护的文件,访问这些文件可能需要管理员权限。如果遇到权限问题,可以尝试以管理员身份运行资源管理器或命令提示符。
安全风险:显示隐藏文件后,请确保不要随意删除或修改这些文件,特别是系统文件和注册表文件,以免导致系统不稳定或无法启动。
备份重要数据:在进行任何可能影响文件显示状态的操作之前,建议备份重要数据,以防万一。
通过本文的介绍,相信你已经掌握了在Windows 7系统中显示隐藏文件的多种方法。无论是通过文件夹选项、命令提示符、注册表编辑器还是控制面板,都可以轻松实现这一操作。希望这些方法能帮助你更好地管理Windows 7系统中的文件和文件夹。