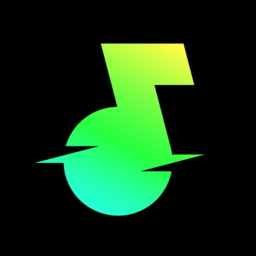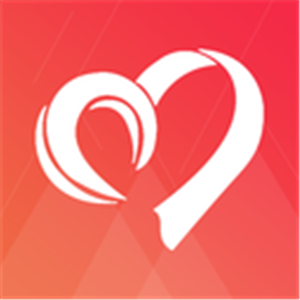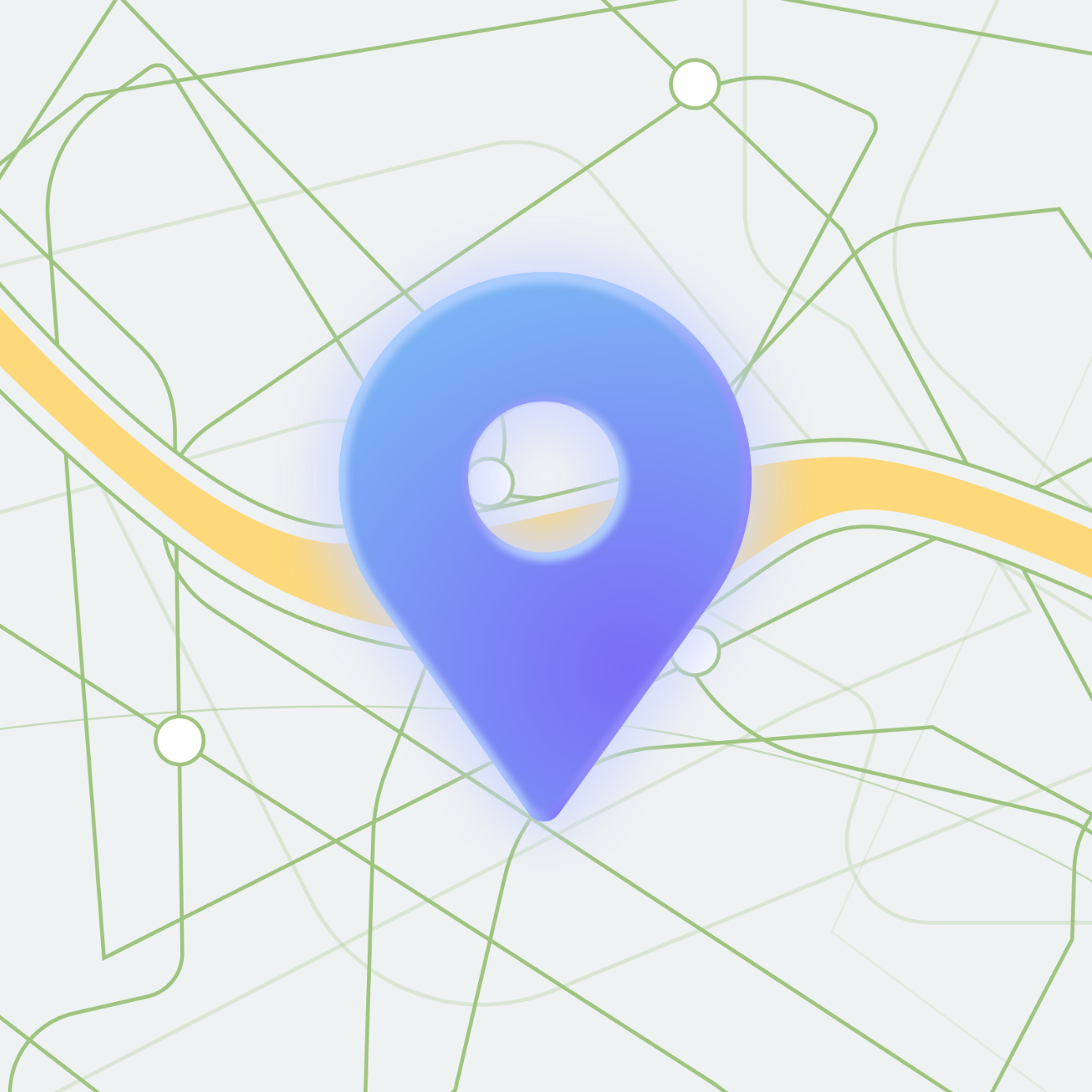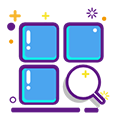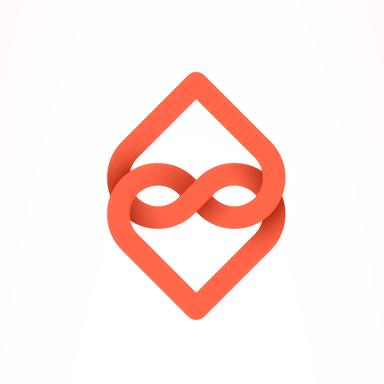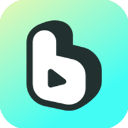PS通道磨皮技巧:打造无瑕肌肤的秘籍
作者:佚名 来源:未知 时间:2024-11-19
在图像处理领域,Photoshop(简称PS)无疑是最为强大和广泛使用的工具之一。其中,通道磨皮作为一种高效且精细的肌肤处理方法,深受摄影师和后期修图师的喜爱。本文将详细介绍如何使用PS通道磨皮,从基础操作到高级技巧,帮助你掌握这一实用技能。

首先,打开你需要处理的图像。确保图像分辨率为300dpi或以上,以保证磨皮后的图像质量。在PS中,磨皮的过程往往依赖于高频和低频信息的分离。通道磨皮则巧妙地利用了图像的颜色通道来分离这些信息。通常情况下,我们会选择红色通道进行磨皮,因为红色通道包含了最多的肌肤纹理信息。

步骤一:复制图层。在PS的图层面板中,右键点击背景图层,选择“复制图层”。这样做是为了保留原始图像,以便在需要时进行比较或恢复。
步骤二:进入通道面板。在图层面板上方,找到并点击“通道”选项卡。在这里,你可以看到图像的红、绿、蓝三个颜色通道,以及一个RGB复合通道。选中红色通道,然后右键点击它,选择“复制通道”。
步骤三:对复制的红色通道进行高斯模糊。在复制的红色通道上,点击滤镜菜单,选择“模糊”——“高斯模糊”。在弹出的对话框中,调整模糊半径,直到你看到的肌肤纹理变得平滑,但又不至于失去太多细节。这个步骤需要一些尝试和错误,因为不同的图像需要不同的模糊程度。
步骤四:计算差值。回到RGB复合通道,在图层面板下方点击“创建新的填充或调整图层”按钮,选择“黑白”或“纯色”填充图层(其实选择哪个不重要,因为我们主要是为了利用它的计算功能)。在弹出的属性面板中,直接点击确定即可。然后,在图层面板上方,找到“混合模式”下拉菜单,将其更改为“差值”。此时,你可能会看到图像变得非常暗或几乎全黑。不用担心,这是正常的。
步骤五:应用图像。在图层面板中选择黑白或纯色填充图层,然后点击菜单栏中的“图像”——“应用图像”。在弹出的对话框中,将“源”设置为“通道”,然后在“通道”下拉菜单中选择你之前模糊过的复制红色通道。勾选“反相”选项,然后调整“缩放”和“偏移”参数,直到你看到一个清晰的边缘增强效果。这个步骤的目的是将模糊后的红色通道与原始图像进行对比,从而提取出需要保留的高频细节。
步骤六:选择并创建高频层。在图层面板中,隐藏黑白或纯色填充图层(点击图层左侧的小眼睛图标)。然后,选择背景图层或你复制的第一个图层,使用快捷键Ctrl+A全选图像,接着Ctrl+C复制。现在,创建一个新的图层,并将其命名为“高频层”。在高频层上,使用Ctrl+V粘贴你之前复制的图像。然后,将高频层的混合模式更改为“线性光”。这样做是为了将之前提取的高频细节叠加回图像中。
步骤七:调整低频层。回到背景图层或你复制的第一个图层,使用快捷键Ctrl+Shift+Alt+E合并可见图层(或者你可以简单地复制背景图层并命名为“低频层”)。现在,你有一个包含了所有高频细节的完整图像(在高频层上),以及一个只包含低频信息的图层(在低频层上)。在低频层上,你可以使用“模糊”——“表面模糊”或其他模糊滤镜来进一步平滑肌肤纹理。记得调整模糊半径和阈值参数,以获得最佳效果。
步骤八:合并图层并微调。完成低频层的模糊处理后,你可以合并高频层和低频层(或者保持它们分离以便进行进一步的调整)。然后,使用曲线、色阶或其他调整工具来微调图像的亮度、对比度和色彩饱和度。如果你想要更精细的控制,可以使用画笔工具或图层蒙版来局部调整磨皮效果。
步骤九:保存和导出。最后,不要忘记保存你的工作。你可以选择保存为PSD格式以保留所有图层和编辑信息,或者导出为JPEG、PNG等常用格式以分享或打印。
通过以上步骤,你成功地使用了PS通道磨皮技术来平滑肌肤纹理并保留自然细节。这种方法的好处在于它允许你对高频和低频信息进行分离和独立处理,从而获得了比传统磨皮方法更自然、更精细的效果。当然,这只是一个基础流程,你可以根据自己的需求和技术水平进行进一步的优化和扩展。例如,尝试使用不同的通道进行磨皮、使用更多的滤镜和调整工具来增强效果、或者学习如何将通道磨皮与其他后期处理技术相结合以创造更丰富的视觉效果。
- 上一篇: 《哈利波特》击球手首要任务拼图寻宝10.12怎么过?
- 下一篇: 怎样用手机向QQ空间上传视频?