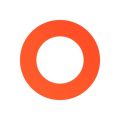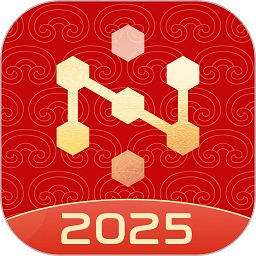Word文档中轻松实现文字居中
作者:佚名 来源:未知 时间:2024-11-20
在日常生活中,无论是写报告、制作简历还是编辑文档,Microsoft Word都是许多人不可或缺的工具。而在文档排版中,文字居中是一种常见的格式要求,它能使文档看起来更加整洁、专业。然而,对于初学者或者偶尔使用Word的人来说,可能会觉得这一操作有些陌生。别担心,接下来,我们就来详细讲解一下如何在Word中让文字居中,涵盖段落居中、表格内文字居中以及页面内容整体居中等多个方面,让你轻松掌握这一技能。
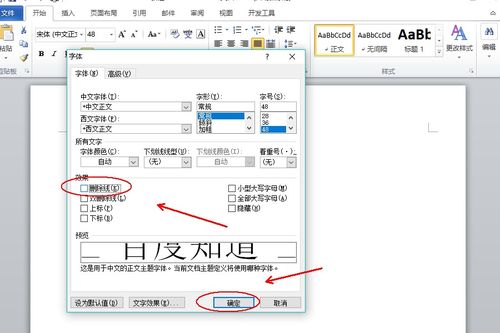
首先,我们从最基本的段落文字居中开始。打开你的Word文档,找到你想要居中的段落。然后,有两种主要的方法可以实现文字居中:
第一种方法是使用工具栏上的按钮。在Word的菜单栏下方,通常有一排工具栏,其中包含了各种常用的格式设置按钮。在这些按钮中,你可以找到一个类似水平居中的图标(通常是一个字母“A”两边各有一条线,线在中间位置对齐),这就是居中对齐的按钮。点击它,选中的段落文字就会立刻变为居中显示。
第二种方法是使用快捷键。对于经常需要进行格式调整的用户来说,快捷键无疑是一个提高效率的好帮手。在Word中,居中对齐的快捷键是“Ctrl+E”。选中你想要居中的文字或段落,然后同时按下这两个键,文字就会立刻居中显示。
接下来,我们来看看如何在表格中让文字居中。在Word文档中插入表格后,你可能会发现表格内的文字默认是左对齐的。但有时候,为了美观或阅读的需要,我们希望表格内的文字也能居中显示。
首先,选中你想要居中的表格单元格或整个表格。然后,同样可以使用工具栏上的居中对齐按钮或快捷键“Ctrl+E”来实现文字居中。不过,这里需要注意的是,表格内文字的居中分为水平和垂直两个方向。上面提到的方法只能实现水平居中,如果你还想要实现垂直居中,需要稍微复杂一些的操作。
在Word中,实现表格文字垂直居中的方法有两种:
第一种是通过右键菜单。选中你想要居中的单元格或表格,右键点击,选择“单元格对齐方式”或类似的选项(具体名称可能因Word版本而异)。在弹出的子菜单中,你可以看到各种对齐方式的选项,包括左对齐、右对齐、居中对齐等。选择“居中对齐”下方的那个选项(通常会有一个图标显示文字在单元格内水平和垂直都居中),就可以实现文字在单元格内的水平和垂直居中。
第二种方法是通过表格属性设置。选中你想要居中的单元格或表格,然后点击菜单栏上的“表格布局”或“表格工具”(具体名称因Word版本而异)。在打开的表格工具选项卡中,找到“对齐方式”或类似的选项组,点击其中的“对齐方式”下拉菜单。在弹出的菜单中,你可以看到更多的对齐选项,包括水平和垂直方向上的对齐方式。选择“居中”下方的那个选项(同样会有一个图标显示文字在单元格内水平和垂直都居中),就可以完成设置。
除了段落和表格内的文字居中,有时候我们还需要让整个页面的内容居中显示。这通常用于制作封面、海报等需要特殊排版的文档。
要实现页面内容的整体居中,你需要先选中你想要居中的页面内容(可以是文字、图片、文本框等)。然后,同样可以使用工具栏上的居中对齐按钮或快捷键“Ctrl+E”来实现水平居中。但是,对于垂直居中来说,Word并没有直接的按钮或快捷键来实现。不过,你可以通过一些技巧来达到这个效果。
一种常用的方法是使用文本框。首先,插入一个文本框,并将你想要居中的内容放入文本框中。然后,选中文本框,右键点击,选择“设置文本框格式”或类似的选项。在弹出的对话框中,找到“位置”选项卡,并勾选“随文字移动”或类似的选项(具体名称可能因Word版本而异)。接着,在“垂直”选项中,选择“居中”或类似的选项。最后,调整文本框的大小和位置,使其看起来像是页面内容的一部分,而不是一个独立的元素。这样,文本框内的内容就会在页面上垂直居中了。当然,你还可以通过调整文本框的边框和填充颜色来使其更加融入页面。
另一种方法是使用页面布局中的“页面垂直对齐方式”选项。但是,需要注意的是,这个选项通常只适用于单页文档或文档的某一节。如果你想要在整个文档中实现页面内容的垂直居中,可能需要将文档拆分成多个节,并分别设置每个节的垂直对齐方式。不过,这种方法相对来说比较复杂,而且在实际应用中并不常见。因此,在这里我们就不做详细介绍了。
综上所述,Word中让文字居中的方法并不复杂,只需要掌握一些基本的操作技巧就可以轻松实现。无论是段落文字居中、表格内文字居中还是页面内容整体居中,都可以通过工具栏按钮、快捷键或属性设置等方式来完成。希望这篇文章能够帮助你更好地掌握Word中的文字居中技巧,让你的文档排版更加美观、专业。
- 上一篇: 如何有效弘扬焦裕禄精神?
- 下一篇: 轻松转换:如何将酷狗音乐WAV格式变为MP3格式
热门手游
换一换- 精品游戏
- 最热榜单