掌握Excel绝技:轻松玩转冻结窗口功能
作者:佚名 来源:未知 时间:2024-11-20
Excel技巧大揭秘:如何巧妙运用冻结窗口功能提升工作效率
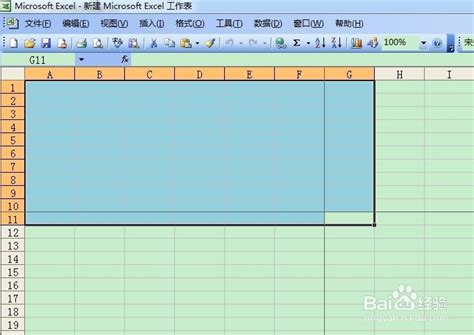
在日常办公中,Excel表格无处不在,无论是处理复杂的数据分析,还是简单的数据记录,Excel都以其强大的功能赢得了广泛的青睐。然而,面对动辄成百上千行的数据表格,你是否曾经为滚动浏览时丢失了表头信息而烦恼?或者,在处理跨列较多的表格时,是否又因为难以时刻看到左侧的关键列标签而感到不便?别担心,Excel的冻结窗口功能正是为解决这些问题而生的。它能够帮助你固定住特定的行或列,使你在滚动浏览表格时,依然能够清晰地看到表头或列标签,从而大幅提升工作效率。接下来,就让我们一起深入了解Excel冻结窗口的神奇之处吧!
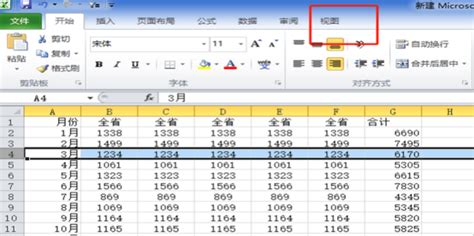
一、冻结窗口的基本概念
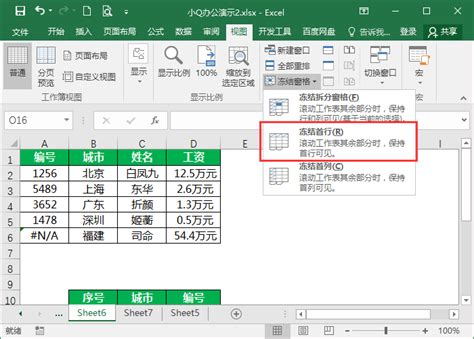
冻结窗口,顾名思义,就是将Excel表格中的某些行或列“冻结”住,使其在滚动浏览表格时保持固定不动。这个功能特别适合处理那些行数较多、列数较多或需要频繁滚动查看的表格。通过冻结窗口,你可以轻松实现“锁定”表头、左侧列或两者的效果,确保在滚动浏览时,重要的信息始终可见。
二、冻结窗口的具体操作
1. 冻结首行或首列
冻结首行:当你的表格包含多个行,且第一行是表头时,冻结首行可以让你在滚动浏览下方数据时,始终看到表头信息。操作方法是:点击“视图”选项卡,在“窗口”组中找到并点击“冻结窗格”下拉菜单,选择“冻结首行”。
冻结首列:同样地,当表格包含多个列,且第一列是关键列标签时,冻结首列可以让你在滚动浏览右侧数据时,始终看到列标签。操作方法是:点击“视图”选项卡,在“窗口”组中找到并点击“冻结窗格”下拉菜单,选择“冻结首列”。
2. 冻结任意行或列
如果你想要冻结的既不是首行也不是首列,而是表格中的某一行或某一列(及其之前的所有行或列),那么你需要先选中该行或该列右侧(或下方)的第一个单元格,然后执行冻结操作。例如,如果你想要冻结前两行,那么你需要先选中第3行的第一个单元格(通常是A3),然后点击“视图”选项卡下的“冻结窗格”->“冻结窗格”。
3. 冻结多行或多列
Excel的冻结窗口功能虽然不能直接冻结多行或多列(即同时冻结一个区域),但你可以通过一些技巧来实现类似的效果。比如,如果你想要同时冻结前两行和前两列,你可以先选中第3行第3列的交叉单元格(通常是C3),然后执行冻结操作。这样,前两行和前两列都会被“冻结”住。
三、冻结窗口的进阶技巧
1. 拆分窗口
除了冻结窗口外,Excel还提供了拆分窗口的功能。拆分窗口可以将表格分为上下或左右两个部分,每个部分都可以独立滚动。这个功能在需要同时查看表格中不同区域的数据时非常有用。操作方法是:点击“视图”选项卡,在“窗口”组中找到并点击“拆分”按钮。拆分后,你可以通过拖动拆分线来调整两个窗口的大小。
2. 冻结窗格与拆分窗口的结合使用
有时,你可能需要同时冻结窗口和拆分窗口来满足特定的需求。比如,你可以先冻结前几行和几列,然后再拆分窗口来查看表格中的不同区域。这样,你可以在保持表头和关键列标签可见的同时,更灵活地浏览表格中的其他数据。
3. 取消冻结窗口
当你不再需要冻结窗口时,可以通过点击“视图”选项卡下的“冻结窗格”->“取消冻结窗格”来取消冻结效果。这样,表格就会恢复到未冻结前的状态。
四、冻结窗口的实战应用
1. 财务数据分析
在财务数据分析中,表格通常包含多个年度或月份的数据,以及多个财务指标。通过冻结窗口功能,你可以将表头(如年份、月份、财务指标等)固定住,使你在滚动浏览下方数据时,依然能够清晰地看到这些关键信息。
2. 销售数据汇总
在销售数据汇总中,表格可能包含多个销售人员、多个产品以及不同时间段的销售数据。通过冻结窗口功能,你可以将销售人员和产品列标签固定住,使你在滚动浏览不同时间段的数据时,依然能够方便地找到对应的销售人员和产品。
3. 库存管理
在库存管理中,表格可能包含多个仓库、多个商品以及不同数量的库存信息。通过冻结窗口功能,你可以将仓库和商品列标签固定住,使你在滚动浏览库存数量时,依然能够清晰地看到这些关键信息。
五、总结
Excel的冻结窗口功能是一项非常实用的工具,它能够帮助你固定住表格中的特定行或列,使你在滚动浏览时依然能够看到重要的信息。通过灵活运用冻结窗口功能,你可以大幅提升处理Excel表格的效率和准确性。无论是处理复杂的财务数据分析,还是简单的销售数据汇总和库存管理,冻结窗口都能为你提供有力的支持。所以,下次当你面对那些冗长复杂的表格时,不妨尝试一下冻结窗口功能吧!相信它一定会给你带来意想不到的惊喜和便利。
- 上一篇: 如何用mame游戏模拟器玩街机游戏?
- 下一篇: 手机美图秀秀轻松制作标准证件照






























