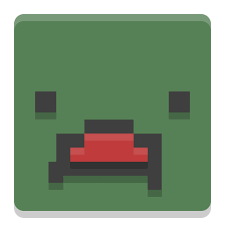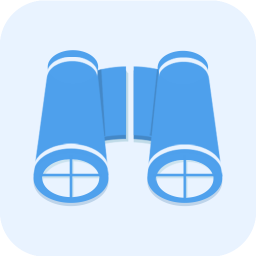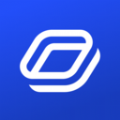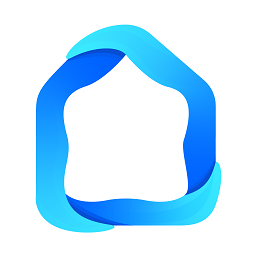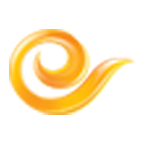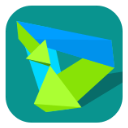如何轻松在电信网上营业厅测试你的宽带速度
作者:佚名 来源:未知 时间:2024-11-20
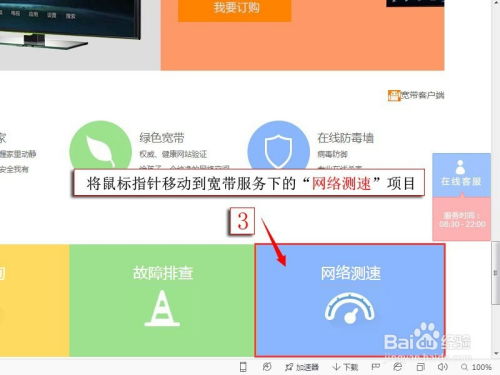
如果您想了解如何通过中国电信网上营业厅测试您的宽带速率,以下是一个详细步骤指南。无论是通过电脑还是手机,本文将为您提供全面的指导,帮助您准确测试您的宽带下行与上行速率。
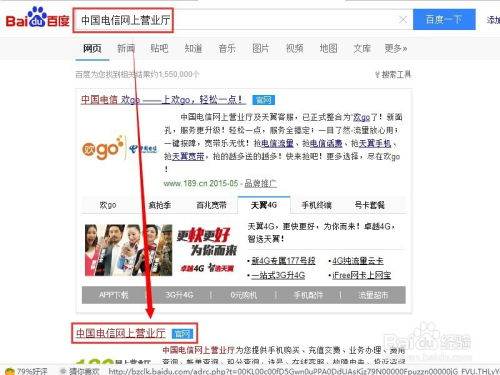
一、通过电脑测试宽带速率
步骤1:准备工作
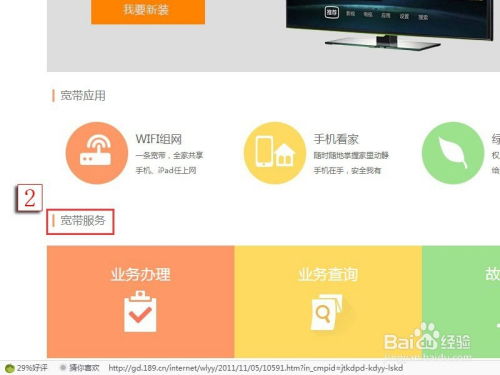
1. 连接宽带猫与电脑:
使用网线将您的宽带猫(ADSL)与电脑连接在一起。
通过电脑单机“宽带连接”拨号上网。在宽带连接对话框中,输入“用户名(宽带账号)”和“密码”,再点击连接。
2. 测速环境预检:
关闭各类视频、下载、聊天类软件,以免测速不准。
如果您的网络是局域网,请先关闭占用网络的设备,如手机、iPad、IPTV等。
请使用有线网络进行测试,无线环境测速数据非有效依据。
步骤2:进入中国电信网上营业厅
1. 在浏览器中输入“中国电信网上营业厅”,点击进入中国电信网上营业厅官网。
步骤3:设置宽带归属地
1. 点击中国电信网上营业厅官网左上角宽带归属地选项“下拉”按钮。
2. 在弹出的菜单中选择您的宽带所属的归属地(注:一般会自动选择宽带所属的归属地,未自动选择的请切换归属地)。
步骤4:选择宽带测速
1. 设置好宽带归属地后,将导航栏切换到“宽带光纤”选项。
2. 上拉宽带光纤页面,找到“宽带服务”栏。
3. 将鼠标指针移动到宽带服务下的“网络测速”项目,再选择网络测速子菜单中的“宽带测速”。
步骤5:测试宽带下行与上行速率
1. 跳转至中国电信网上营业厅自助测试网页,您可以看到相应的“IP地址”、“归属地区”、“宽带账号”、“签约宽带”等信息。
2. 确保测速前的环境已准备妥当后,点击“开始测速”,进入下载测速阶段。根据15秒内下载速率计算出您所使用网络的平均速率(注:开始测速后,请勿中途关闭测速浏览器)。
3. 测速完毕后,您可以得到宽带测试结果(如“很好”、“一般”、“差”)和具体的下载速率(如平均值“1152.5KB/秒”,峰值“1300KB/秒”)。
4. 您还可以勾选同时测试上传速率,再点击“重新测速”进入下载上传测试。请通过多次测试,以平均值为准。
二、通过手机测试宽带速率
步骤1:打开电信营业厅App
1. 在手机页面上点击“电信营业厅”App。
步骤2:登录账号
1. 使用您的手机号登录App。
步骤3:进入查询办理
1. 登录成功后,点击“查询办理”。
步骤4:选择宽带测速
1. 点击“宽带”。
2. 点击“宽带测速”或“WiFi测速”(不同版本App的菜单项可能有所不同)。
步骤5:开始测试
1. 点击“开始测速”,即可查询到您的宽带速度。
三、注意事项
1. 关闭无关应用:
在测速前,务必关闭各类视频、下载、聊天类软件,以免这些应用占用带宽,影响测速结果。
2. 避免无线测速:
建议使用有线网络进行测试,无线环境测速数据可能受到信号衰减等因素的干扰,导致结果不准确。
3. 关闭其他设备:
如果您的网络是局域网,请关闭其他占用网络的设备,如手机、平板、网络电视等,确保测试结果的准确性。
4. 操作系统要求:
对于100M宽带的测速,建议安装Windows 7及以上的操作系统,以确保测试工具能够正常运行。
5. 多次测试:
由于网络环境的复杂性,单次测试可能存在误差。建议多次测试,以平均值为准,以获得更准确的测速结果。
6. 联系客服:
如果您的宽带测试结果多次为差,请通过电话、QQ客服等渠道预约时报故障,或通过预约时间进行维修测试。
四、宽带速率对照表
以下是一个宽带速率对照表,您可以根据自己的签约带宽,对照测试结果查看速率是否达标:
| 签约带宽 | 下载速率范围(KB/秒) |
| | |
| 1M | 100-125 |
| 2M | 200-250 |
| 4M | 400-500 |
| 8M | 800-1000 |
| 10M | 1000-1250 |
| 20M | 2000-2500 |
| 50M | 5000-6250 |
| 100M | 10000-12500 |
请注意,由于网络环境、测试工具、操作系统等多种因素的影响,实际测试结果可能会存在一定的误差。因此,在测试时,请确保测试环境的准确性,并多次测试以获取更可靠的结果。
通过以上步骤,您可以通过中国电信网上营业厅或电信营业厅App轻松测试您的宽带速率。希望本文对您有所帮助,祝您使用愉快!
- 上一篇: 春节抢票攻略:如何使用百度卫士快速订票
- 下一篇: 如何设置橱窗推荐?