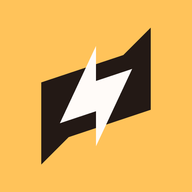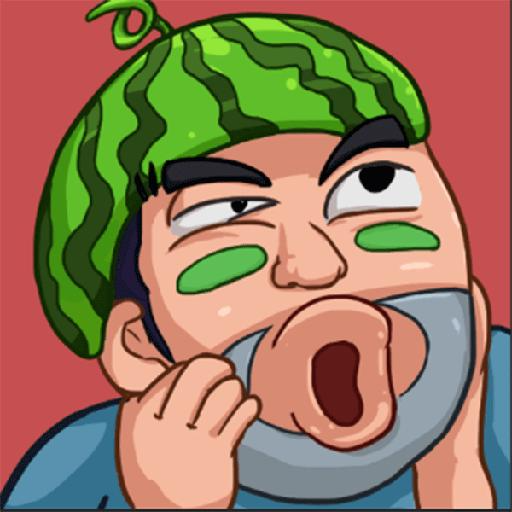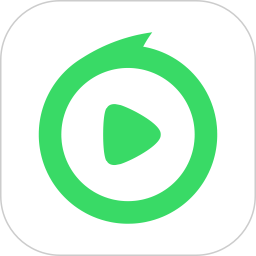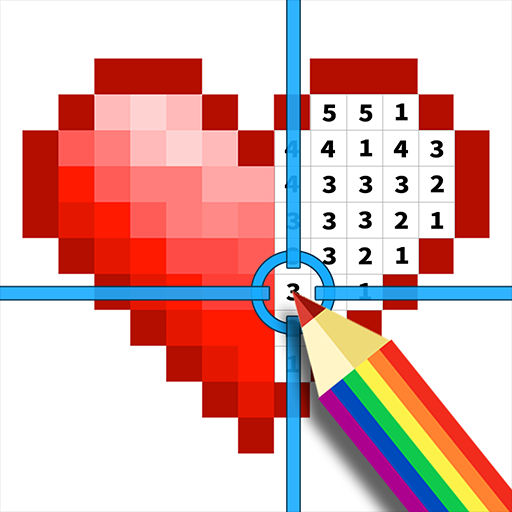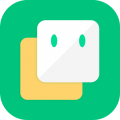让电脑文件夹焕然一新:轻松更换为个性下载图标
作者:佚名 来源:未知 时间:2024-11-20
在日常生活中,许多电脑用户都希望能够个性化自己的电脑界面,从桌面背景到文件夹图标,每一个细节都希望能够体现自己的独特品味。其中,将电脑文件夹图标修改为自己下载的图标,是一种既简单又实用的个性化方式。下面,就为大家详细介绍如何实现这一操作,让你的电脑界面更加个性十足。
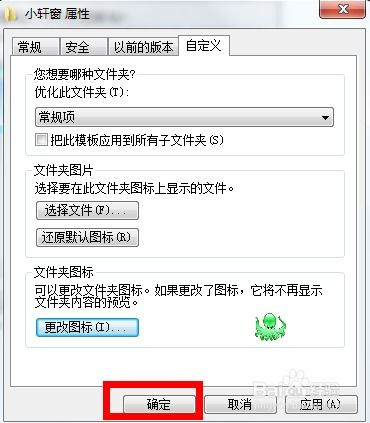
首先,你需要准备好一个你喜欢的图标文件。这个图标文件可以是你在网上下载的,也可以是你自己使用绘图软件制作的。需要注意的是,这个图标文件的格式通常为ICO或PNG,且最好保持较小的文件大小,以确保电脑加载时的流畅性。如果你下载的是一个JPEG或BMP等其他格式的图像文件,你可以使用在线工具或专门的图标转换软件将其转换为ICO格式。
接下来,我们来看如何在Windows系统中实现文件夹图标的修改。这里以Windows 10为例,其他版本的Windows系统操作类似。
1. 找到你想要修改图标的文件夹,并右键点击它。在弹出的右键菜单中,选择“属性”选项。
2. 在弹出的文件夹属性窗口中,你可以看到“常规”、“共享”、“安全”和“自定义”等多个选项卡。这里,我们需要点击“自定义”选项卡。
3. 在“自定义”选项卡中,你可以看到“文件夹图标”区域。这里默认显示的是系统自带的图标。要更改它,你需要点击“更改图标”按钮。
4. 在弹出的“更改图标”窗口中,系统提供了一些可用的图标供你选择。但如果你想要使用自己下载的图标,你需要点击“浏览”按钮,找到你事先准备好的图标文件。
5. 在弹出的文件选择窗口中,找到并选中你的图标文件,然后点击“打开”按钮。此时,你应该能够在“更改图标”窗口中看到你的自定义图标。选中它,然后点击“确定”按钮。
6. 回到文件夹属性窗口,你可以看到“文件夹图标”区域已经更新为你选择的自定义图标。此时,你可以点击“应用”按钮,然后点击“确定”按钮,以保存你的更改。
至此,你已经成功地将文件夹图标修改为了自己下载的图标。当你再次打开这个文件夹时,你会看到它显示的是你的自定义图标,是不是很有成就感呢?
除了Windows系统自带的文件夹属性修改方法外,还有一些第三方软件可以帮助你更快捷、更方便地实现文件夹图标的修改。例如,IconPackager、Folder Marker等软件都提供了丰富的图标库和简单的操作界面,让你能够轻松实现文件夹图标的个性化。
IconPackager是一款专业的图标管理软件,它提供了大量的图标包供你选择和下载。你可以根据自己的喜好和风格,选择合适的图标包应用到你的文件夹上。此外,IconPackager还支持自动更新和备份功能,确保你的图标始终保持最新且不会丢失。
Folder Marker则是一款小巧实用的文件夹标记工具。它不仅可以用来修改文件夹图标,还可以用来给文件夹添加颜色标签、数字标签或文本标签等。这样,你可以更直观地管理你的文件夹,提高工作效率。
当然,无论你选择哪种方法,都需要注意以下几点:
一是备份原始图标。在修改文件夹图标之前,最好先备份一下原始图标。这样,如果你对修改后的图标不满意或需要恢复原始图标时,可以轻松地找到它。
二是注意图标格式和大小。如前所述,图标文件通常为ICO或PNG格式,且最好保持较小的文件大小。如果你使用的图标格式不正确或文件过大,可能会导致电脑加载缓慢或图标显示异常。
三是遵守版权法规。如果你下载的图标来自网络或其他来源,请确保你拥有合法的使用权。不要侵犯他人的版权或知识产权。
此外,对于Mac用户来说,修改文件夹图标的方法与Windows系统略有不同。Mac系统支持直接将图标文件拖拽到文件夹上以进行替换。你可以使用Finder找到你想要修改图标的文件夹,然后右键点击它并选择“显示简介”选项。在简介窗口中,你可以看到一个名为“文件夹图标”的区域。将你的自定义图标文件拖拽到这个区域并释放鼠标,就可以完成图标的替换了。同样地,在修改之前最好先备份一下原始图标。
总的来说,将电脑文件夹图标修改为自己下载的图标是一种简单而有趣的个性化方式。它不仅可以让你的电脑界面更加独特和美观,还可以帮助你更好地管理和识别不同的文件夹。无论你是Windows用户还是Mac用户,都可以通过简单的操作实现这一目的。所以,不妨尝试一下这种方法,让你的电脑界面焕发出新的活力吧!
- 上一篇: 打造圣诞雪橇,开启梦幻雪季之旅
- 下一篇: 如何用Photoshop打造绚丽彩色光影字体