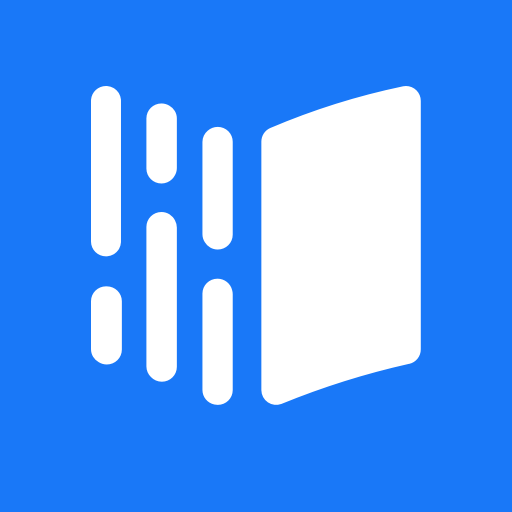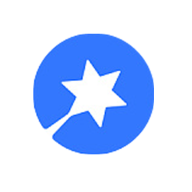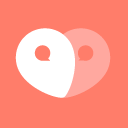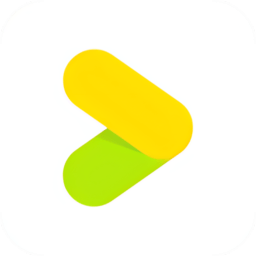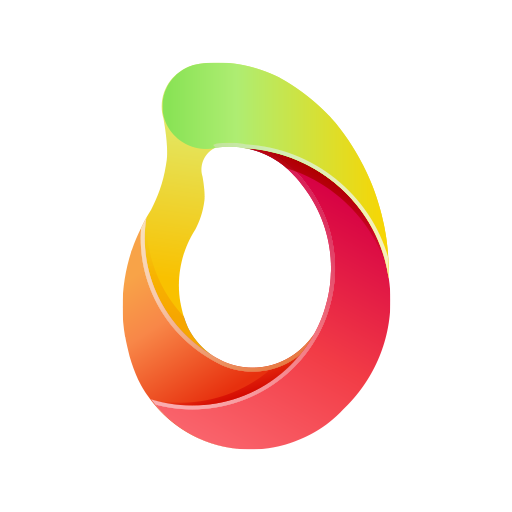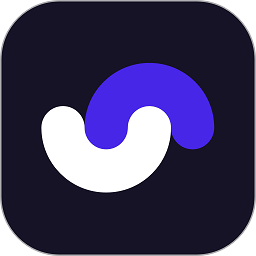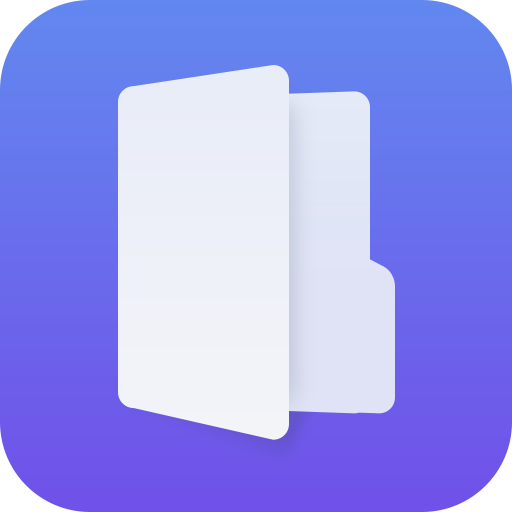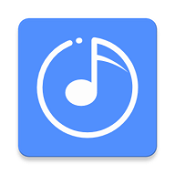文件夹无法删除怎么办?
作者:佚名 来源:未知 时间:2024-11-20
在日常生活中,使用电脑或移动设备时,我们可能经常会遇到文件夹无法删除的情况。这些顽固的文件夹可能由于各种原因而无法被轻易移除,包括但不限于权限问题、文件正在被使用、文件系统错误、病毒或恶意软件干扰等。面对这类问题,用户往往会感到困惑和烦恼。本文将详细介绍几种常见的方法,帮助用户解决文件夹删不掉的问题。
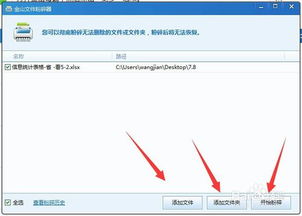
一、基本检查与尝试
在尝试任何高级解决方案之前,建议先进行以下基础检查和操作:
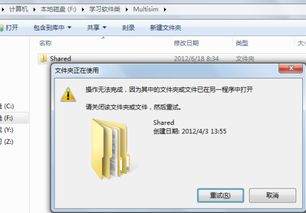
1. 检查文件是否正在被使用:有时文件或文件夹被某个程序占用,导致无法删除。确保关闭所有可能使用该文件夹的程序,包括文件资源管理器本身。可以尝试重启电脑,然后立即尝试删除。
2. 使用管理员权限:右键点击文件夹,选择“属性”,在“安全”标签页中查看是否有足够的权限。如果没有,点击“编辑”按钮,为当前用户账户添加“完全控制”权限。或者,直接右键点击文件夹,选择“以管理员身份运行”的删除操作(在Windows中)。
3. 文件名或路径过长:如果文件夹路径或名称过长,可能会导致删除失败。尝试缩短路径或文件名,或将文件夹移动到一个路径较短的位置再尝试删除。
4. 利用命令提示符:打开命令提示符(Windows中可搜索cmd并右键选择“以管理员身份运行”),使用`rd /s /q "文件夹路径"`命令尝试删除(注意替换实际路径,并确保路径中的反斜杠为英文)。此方法可以强制删除文件夹及其内容,不会提示确认。
二、进阶解决方法
如果上述基础方法未能解决问题,可以尝试以下几种更高级的解决策略:
1. 解锁文件/文件夹:有时文件或文件夹可能被系统或第三方软件锁定。可以使用专门的解锁工具,如Unlocker(免费软件),来查看哪些进程锁定了文件夹,并解锁它们。安装Unlocker后,右键点击无法删除的文件夹,选择Unlocker,然后在Unlocker窗口中选择“解锁并删除”选项。
2. 检查磁盘错误:文件系统错误也可能导致文件夹无法删除。在Windows中,可以运行磁盘检查工具(chkdsk)。打开命令提示符(以管理员身份),输入`chkdsk X: /f`(X为问题所在的驱动器号),然后按Enter。注意,该命令可能需要在下一次系统启动时执行。
3. 安全模式下删除:安全模式是一种最小系统配置启动模式,在此模式下,许多非必要的服务和启动项都被禁用。有时,这可以帮助解决因软件冲突或后台服务占用导致的文件夹删除问题。重启电脑并按F8键(或其他指定的键,取决于你的系统)进入安全模式,然后尝试删除文件夹。
4. 使用第三方软件:市面上有许多专门的文件删除工具,如Total Commander、CCleaner等,它们提供了比系统自带删除功能更强大的选项。这些工具可能能够绕过常规限制,成功删除顽固的文件夹。
5. 结束占用进程:如果确定文件夹被某个进程占用,但无法直接关闭该进程,可以使用任务管理器(Ctrl+Shift+Esc打开)的“详细信息”标签页,找到并结束相关进程。对于隐藏较深的进程,可能需要借助Process Explorer这类高级任务管理工具。
6. 更改文件夹属性:在某些情况下,文件夹可能被设置为只读或系统属性,这可能导致删除失败。在文件夹的“属性”对话框中,取消勾选“只读”和“隐藏”(如果是系统文件夹,通常不建议更改其系统属性),然后应用更改并尝试删除。
7. 长路径工具:对于因路径过长而无法删除的文件夹,可以使用Long Path Tool等第三方软件,它们能够处理超过Windows默认限制的长路径。
三、终极手段
如果以上所有方法都未能奏效,可能需要考虑以下更为极端的措施:
1. 系统还原:如果问题出现在最近的系统更新或软件安装之后,可以尝试使用系统还原功能,将系统恢复到之前的状态。这将撤销所有自还原点以来所做的更改,包括安装的程序和更新的驱动程序。
2. 重置或重装操作系统:作为最后的手段,如果文件夹删除问题严重影响到系统的正常使用,且上述所有方法均无效,可以考虑重置或重新安装操作系统。这将清除所有个人文件和程序(除非进行备份),并恢复系统到一个干净的状态。
四、预防措施
为了避免将来再次遇到文件夹无法删除的问题,建议采取以下预防措施:
定期运行磁盘清理和磁盘碎片整理工具。
避免安装来源不明的软件,定期更新和扫描杀毒软件。
在安装新软件或更新系统时,注意阅读相关说明,避免不必要的系统更改。
定期对重要文件进行备份,以防万一。
通过上述方法,大多数文件夹无法删除的问题应该都能得到解决。在处理这类问题时,重要的是保持耐心,并按照逻辑顺序逐一尝试解决方案。同时,保持系统的清洁和安全,可以有效预防此类问题的发生。
- 上一篇: 揭秘剑网3:高效攻略获取珍稀黑天挂件与刷怪路线!
- 下一篇: 虚拟机中轻松安装系统指南