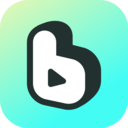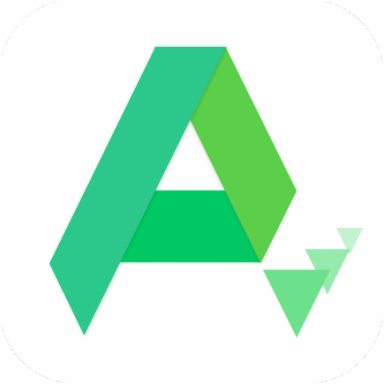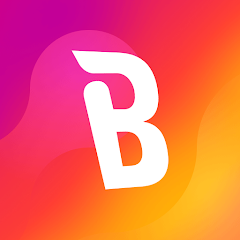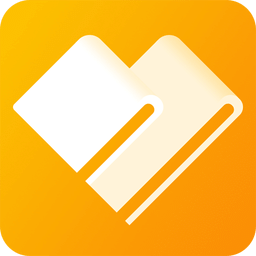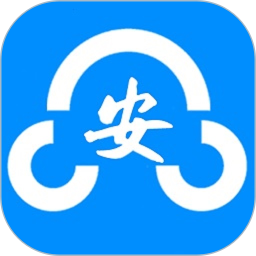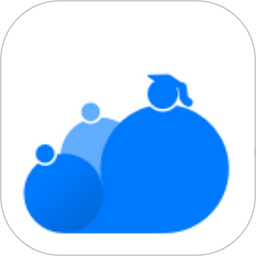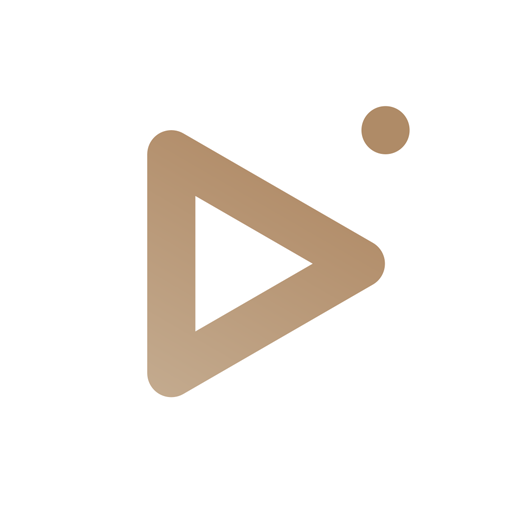一键解锁PS图层的高效方法
作者:佚名 来源:未知 时间:2024-11-20
在图像处理的世界里,Photoshop(简称PS)无疑是一个王者级的存在。无论是专业设计师还是摄影爱好者,都对其强大的功能赞不绝口。然而,在使用PS的过程中,新手们常常会遇到一个让人头疼的问题——图层被锁定,无法自由编辑。别担心,今天我们就来深入探讨一下PS图层解锁方法,让你的设计之路畅通无阻!
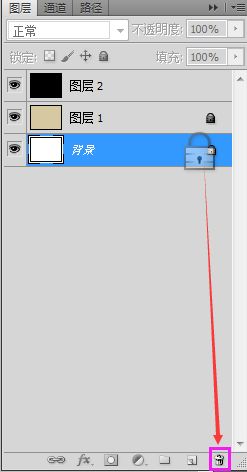
首先,我们需要了解图层锁定的原因。在PS中,图层锁定通常分为几种情况:背景图层默认锁定、图层被锁定为透明像素、图层被锁定为位置和大小等。不同的锁定状态对应着不同的解锁方法,下面我们就来一一揭晓。
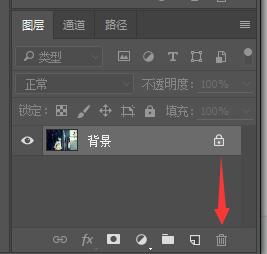
一、解锁背景图层
对于初学者来说,最常见的就是背景图层被锁定的情况。在PS中,新建文档时默认的背景图层是锁定的,这意味着你无法直接对其进行移动、缩放或应用滤镜等操作。那么,如何解锁背景图层呢?
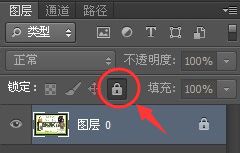
步骤一:打开你的PS软件,并加载需要编辑的图像文件。
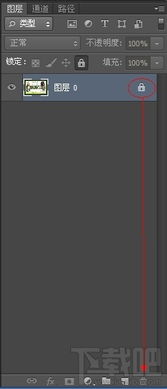
步骤二:在图层面板(通常位于界面的右下角)中,找到被锁定的背景图层。你会看到一个带有锁形图标的小方块,这就是锁定的标志。
步骤三:双击这个锁形图标,或者右键点击图层选择“转换为智能对象”之外的任意选项(通常选择“图层”即可)。此时,锁形图标会消失,背景图层就被成功解锁了。
二、解锁透明像素图层
有时候,你可能会遇到图层被锁定为透明像素的情况。这种锁定状态通常出现在你复制或导入一个带有透明区域的图层时。在这种情况下,你无法在该图层的透明区域上绘制或编辑内容。
步骤一:同样,在图层面板中找到被锁定为透明像素的图层。
步骤二:点击图层旁边的小锁形图标,或者右键点击图层选择“锁定透明像素”旁边的勾选框,将其取消勾选。这样,图层就被解锁了,你可以自由地在透明区域上绘制或编辑内容。
三、解锁位置和大小锁定的图层
除了上述两种锁定状态外,图层还可能被锁定为位置和大小。这意味着你无法移动或缩放该图层。这种锁定状态通常用于保护重要图层不被意外修改。
步骤一:在图层面板中找到被锁定位置和大小的图层。你会看到图层旁边有两个小锁形图标,一个用于锁定位置,另一个用于锁定大小。
步骤二:分别点击这两个小锁形图标,或者右键点击图层选择“锁定位置”和“锁定大小”旁边的勾选框,将其取消勾选。这样,图层的位置和大小就被解锁了,你可以自由地移动和缩放它。
四、使用快捷键解锁图层
对于熟悉PS快捷键的用户来说,解锁图层还有一种更快捷的方法。不过需要注意的是,这种方法通常只适用于解锁背景图层或透明像素图层,对于位置和大小锁定的图层可能不适用。
步骤一:选中需要解锁的图层。
步骤二:按下键盘上的“Alt+双击”(Windows系统)或“Option+双击”(Mac系统)组合键。此时,如果图层是背景图层或透明像素图层,它就会被成功解锁。
五、解锁所有图层
如果你需要一次性解锁所有图层,而不是逐个解锁,那么可以使用PS的图层组功能或图层样式面板来实现。不过,这种方法通常用于处理大量图层且它们都被锁定的情况。
步骤一:在图层面板中,创建一个新的图层组(点击面板底部的“创建新组”按钮)。
步骤二:将需要解锁的所有图层拖入这个新创建的图层组中。
步骤三:右键点击图层组,选择“取消链接图层”或“解锁所有图层”(具体选项可能因PS版本而异)。这样,图层组中的所有图层就会被一次性解锁。
六、注意事项与技巧
在解锁图层的过程中,有几点需要注意:
1. 备份文件:在解锁重要图层之前,最好先备份一份原始文件。这样,即使解锁过程中出现问题,也能轻松恢复。
2. 了解锁定原因:在解锁图层之前,最好先了解该图层被锁定的原因。这有助于你更好地判断解锁后的操作是否会对图像造成不良影响。
3. 使用智能对象:对于需要频繁编辑的图层,可以考虑将其转换为智能对象。智能对象具有更高的灵活性和可编辑性,即使在解锁后也能保持原始属性的完整性。
4. 图层样式:有时候,图层被锁定可能是因为应用了图层样式(如阴影、发光等)。在这种情况下,你可以通过双击图层样式图标来编辑或删除样式,从而解锁图层。
5. 图层组管理:对于大量图层的管理,建议使用图层组来组织它们。这样不仅可以提高工作效率,还能避免误操作导致的图层锁定问题。
综上所述,PS图层解锁方法并不复杂,只要掌握了正确的技巧和步骤,就能轻松应对各种锁定状态。无论是背景图层、透明像素图层还是位置和大小锁定的图层,都能通过简单的操作实现解锁。希望这篇文章能帮助你更好地使用PS进行图像处理和设计工作!
- 上一篇: 如何打开RAR文件?
- 下一篇: 圆脸男生适合哪3款超帅气发型?