Excel中创建柱状图的步骤
作者:佚名 来源:未知 时间:2024-11-21
Excel中怎样做出让人眼前一亮的柱状图?
在数据分析和呈现中,柱状图是一种直观且强大的工具。它不仅能帮助我们快速理解数据分布和趋势,还能在报告中增添专业感和吸引力。那么,如何在Excel中制作一个既实用又美观的柱状图呢?下面,我们就来一步步揭秘这个过程,让你的数据可视化水平瞬间提升。

第一步:准备数据
在动手之前,确保你的数据已经整理好。通常,柱状图需要两列数据:一列是分类(X轴),另一列是数值(Y轴)。例如,你有一组销售数据,一列是月份,另一列是每月的销售额。
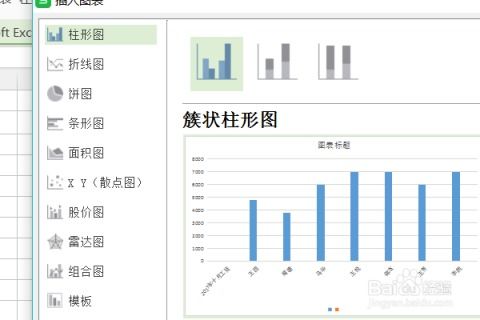
小贴士:如果数据中有空行或空列,记得先清除它们,以免在创建图表时产生不必要的麻烦。
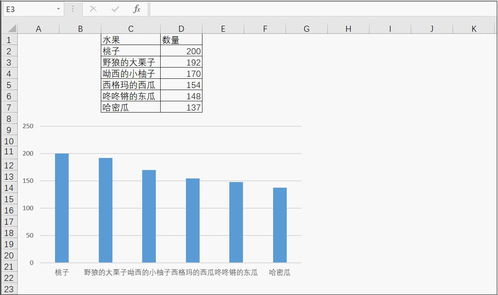
第二步:插入柱状图
1. 选择数据:首先,用鼠标选中你想要用于制作柱状图的数据区域。确保包括所有的行标题和列标题,这样Excel会自动将这些标题用作图表的轴标签和图例。
2. 插入图表:在Excel的菜单栏中,点击“插入”选项卡。接着,在“图表”组中,你会看到多种图表类型。选择“柱状图”类别,这里有几种基本的柱状图样式,比如“簇状柱形图”、“堆积柱形图”和“百分比堆积柱形图”等。根据你的需求选择一个,比如最常见的“簇状柱形图”。
3. 调整图表位置:插入图表后,Excel会自动将其放置在工作表的一个新位置。你可以通过拖动图表的边缘来调整其大小和位置,直到满意为止。
第三步:自定义图表
现在,你的图表已经初步成型,但可能还不够美观和清晰。接下来,我们就来一步步进行自定义。
1. 更改图表样式:点击图表,你会看到图表周围出现了几个小的控制点和一个图表工具选项卡(通常是“设计”和“格式”)。在“设计”选项卡下,你可以快速更改图表的样式、颜色、布局等。尝试不同的样式,直到找到最适合你数据的外观。
2. 调整轴标签和图例:
轴标签:如果你的轴标签太长或太密集,可能需要调整字体大小或旋转角度。右键点击轴标签,选择“设置坐标轴格式”,在弹出的窗口中,你可以调整字体、字号、颜色以及标签的方向等。
图例:图例可以帮助观众理解每个柱子代表的含义。如果图例位置不合适,可以右键点击图例,选择“设置图例格式”,然后调整其位置(如右侧、底部等)。
3. 添加数据标签:数据标签是显示在柱子顶端或内部的小数值,用于显示具体的数值。这有助于观众更准确地理解数据。右键点击一个柱子,选择“添加数据标签”,Excel就会自动在每个柱子上添加相应的数值。
4. 使用图表标题和轴标题:
图表标题:在“设计”选项卡下,你可以找到“图表标题”按钮,点击后可以在图表上方添加标题。标题应该简洁明了,概括图表的主要信息。
轴标题:同样地,在“设计”选项卡下,你可以添加X轴和Y轴的标题。这些标题有助于观众理解数据的维度和单位。
5. 设置网格线和背景:网格线可以帮助观众更好地理解数据的分布和趋势。你可以通过右键点击图表区域,选择“设置图表区域格式”,来调整网格线的颜色、线条粗细和透明度等。此外,你还可以更改图表的背景颜色或添加图片背景,使其更加美观和个性化。
第四步:高级技巧
如果你想让你的柱状图更加专业和有吸引力,可以尝试以下高级技巧:
1. 使用渐变填充和边框:右键点击柱子,选择“设置数据系列格式”。在“填充与线条”选项卡下,你可以使用渐变填充来创建更复杂和吸引人的视觉效果。此外,你还可以调整边框的颜色和样式,使柱子更加突出。
2. 添加数据系列:如果你的数据有多个维度,可以尝试在同一个图表中添加多个数据系列。例如,除了销售额,你还可以添加利润或成本等数据系列。这样,观众就可以更全面地了解数据的全貌。
3. 使用辅助列:有时,你可能需要添加一些辅助列来增强图表的可读性。例如,你可以添加一个“目标值”列,然后在图表中将其表示为一条水平线或另一个数据系列。这样,观众就可以直观地看到实际数据与目标之间的差距。
4. 创建组合图表:如果你的数据中有不同的类型或范围,可以尝试使用组合图表来更好地呈现它们。例如,你可以将销售额和增长率放在同一个图表中,但使用不同的图表类型(如柱状图和折线图)来表示它们。在Excel中,你可以通过选择数据系列并更改其图表类型来创建组合图表。
5. 使用图表滤镜和切片器:如果你的数据量很大,或者你想让观众能够根据自己的需求筛选数据,可以使用Excel的图表滤镜和切片器功能。这些功能允许你根据条件动态地更新图表,使其更加灵活和交互性强。
第五步:保存和分享
最后,别忘了保存你的工作。在Excel中,你可以将图表保存为工作表的一部分,也可以将其单独保存为图片或PDF文件。如果你想与他人分享你的图表,可以使用Excel的共享功能或将其导出为其他格式(如Word、PPT等)。
结语
通过以上步骤,你已经掌握了在Excel中制作美观和实用的柱状图的基本技能。记住,图表不仅仅是数据的可视化工具,更是你与观众沟通的重要桥梁。因此,在制作图表时,一定要注重细节和美观性,让你的数据故事更加生动和吸引人。
现在,你已经掌握了Excel中制作柱状图的秘诀。不妨打开你的Excel文件,试着自己制作一个柱状图吧!相信你一定能做出一个既专业又美观的图表,让你的数据可视化水平更上一层楼!
- 上一篇: 揭秘:什么是“星星的孩子”,背后有何深意?
- 下一篇: 探索汉语学习奥秘:全面揭秘整体认读音节大全






























