Word中如何绘制线条
作者:佚名 来源:未知 时间:2024-11-21
在Word中绘制线条是一项基础且常用的功能,它能够帮助用户更好地组织和展示文档内容。无论你是在制作报告、简历还是设计流程图,线条都是一个不可或缺的元素。那么,word画线条在哪里呢?本文将详细介绍在Word中绘制线条的多种方法,帮助你轻松掌握这一技能。
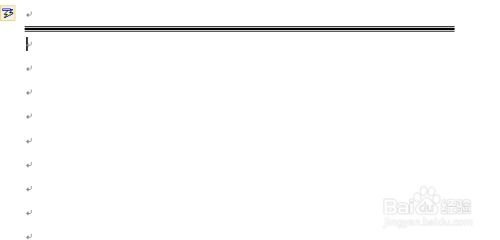
首先,我们来看看Word中的“形状”工具,这是绘制线条的主要方式之一。打开Word文档后,点击工具栏上的“插入”选项卡,你会看到一个名为“形状”的按钮。点击它,会弹出一个下拉菜单,里面包含了各种形状和线条选项。在这个菜单中,你可以找到直线、箭头、曲线等多种线条类型。选择你需要的线条类型后,只需在文档中拖动鼠标,就可以绘制出相应的线条了。
除了通过“形状”工具绘制线条外,Word还提供了另一种便捷的方式——使用“绘图”工具栏。在Word的某些版本中,你可能需要先在工具栏上找到并启用“绘图”选项卡。一旦启用,你就会看到一个包含各种绘图工具的工具栏,其中包括线条、矩形、椭圆等形状工具。点击线条工具后,同样可以在文档中拖动鼠标绘制线条。
在绘制线条时,你可能需要调整线条的样式、颜色和粗细。这时,你可以选中线条后,使用“格式”选项卡(或右键菜单中的“设置形状格式”)来进行调整。在“格式”选项卡中,你可以找到线条颜色、线条样式(如实线、虚线、点线等)和线条粗细等选项。通过调整这些参数,你可以让线条更好地融入你的文档设计。
此外,Word还提供了“线条”快捷键,让你可以更快速地绘制线条。例如,在Word中按下“Shift”键并同时拖动鼠标,可以绘制出水平或垂直的直线。这在你需要绘制网格或对齐线条时非常有用。
除了直线和箭头外,Word还支持绘制曲线和折线。要绘制曲线或折线,你可以在选择线条类型后,在文档中多次点击以定义线条的转折点。每次点击都会添加一个点,你可以通过拖动这些点来调整曲线的形状。
在Word中,你还可以使用“文本框”来间接绘制线条。虽然文本框主要用于插入文本,但你可以通过调整文本框的边框样式来创建自定义的线条效果。例如,你可以将文本框的填充颜色设置为无,然后调整边框的颜色、样式和粗细来创建一条自定义的线条。
如果你需要在文档中绘制多条平行线或等距线,可以使用Word的“网格和指南”功能。在“视图”选项卡中启用“网格线”后,你可以在文档中看到一组固定的网格线。这些网格线可以作为你绘制线条的参考线,帮助你更准确地定位线条的位置。此外,你还可以使用“对齐指南”来创建自定义的参考线,以便在文档中绘制更复杂的线条布局。
对于需要绘制复杂图形或流程图的用户来说,Word的“SmartArt”图形功能可能是一个更好的选择。SmartArt图形是一种智能的图形工具,它可以根据你选择的布局和样式自动绘制出包含线条、形状和文本的图形。在“插入”选项卡中选择“SmartArt”后,你可以从多种布局中选择一个适合你的图形类型。然后,只需在图形中添加文本和调整形状大小,SmartArt就会自动为你绘制出相应的线条和连接符。
在Word中绘制线条时,你还需要注意一些细节问题。例如,确保线条的颜色和样式与文档的整体风格保持一致;避免在文档中绘制过多的线条,以免使文档显得过于杂乱;在绘制线条时,尽量使用对齐和分布功能来保持线条的整齐和美观。
另外,Word还提供了一些高级功能来帮助你更好地处理线条。例如,你可以使用“形状轮廓”功能来创建更复杂的线条效果,如渐变填充、阴影和三维效果等。这些功能可以让你的线条更加生动和立体,增强文档的可读性和吸引力。
最后,需要提醒的是,虽然Word提供了多种绘制线条的方式和功能,但并不意味着你需要全部掌握或使用。在实际应用中,你可以根据自己的需求和文档类型来选择最合适的线条类型和样式。同时,也要保持对线条的适度使用,避免过度依赖线条来组织文档内容。
总之,在Word中绘制线条是一项简单而实用的技能。通过掌握本文介绍的多种方法和技巧,你可以轻松地在文档中绘制出各种类型和样式的线条。这些线条不仅可以帮助你更好地组织和展示文档内容,还可以增强文档的可读性和吸引力。因此,如果你还没有尝试过在Word中绘制线条的话,不妨现在就打开你的Word文档,开始尝试吧!相信你会很快发现这项功能的魅力和实用性。
- 上一篇: 解锁微信新体验:如何轻松开启暗色模式?
- 下一篇: 申请山东电子健康通行码的步骤






























