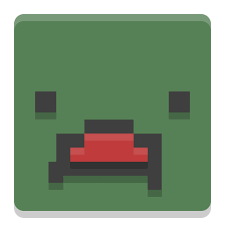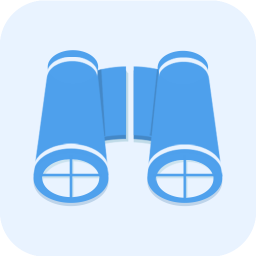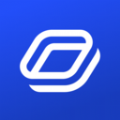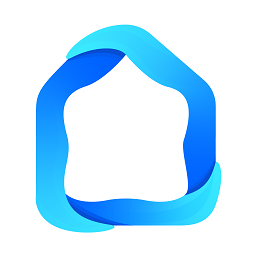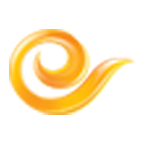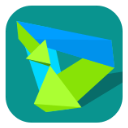重装系统后仅C盘可见,解决方法
作者:佚名 来源:未知 时间:2024-11-21
重装系统后,电脑只剩下C盘?别急,这里有最全解决方案!

你是否曾经遇到过这样的尴尬境地:满心欢喜地重装了系统,希望让电脑焕然一新,结果却发现电脑里只剩下孤零零的C盘,之前的D盘、E盘、F盘都不翼而飞了?这时候,你是不是感觉整个人都不好了?别急,今天我们就来聊聊这个让人头疼的问题,以及如何通过简单的步骤让你的电脑分区恢复原状。
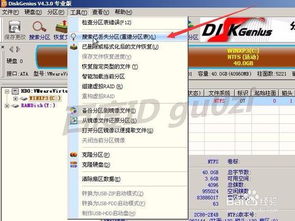
重装系统后的“惊喜”:C盘独秀
重装系统是许多电脑用户的常见操作,无论是为了清除顽固病毒,还是为了提升系统性能,它都显得尤为重要。然而,在重装系统的过程中,我们往往会忽略一些细节,比如硬盘分区的问题。一旦操作不当,原本分区明确的硬盘就会变成只剩C盘的“单盘侠”。这不仅影响了文件的管理和存储,还让电脑的整体使用体验大打折扣。
为什么会只剩C盘?
在探讨解决方案之前,我们得先弄清楚为什么会出现只剩C盘的情况。原因主要有以下几种:
1. 重装时未选择分区:在重装系统时,如果选择了“快速格式化”或“仅安装到C盘”等选项,其他分区可能就会被自动删除或隐藏。
2. 分区表损坏:如果硬盘的分区表在重装系统前就已经损坏,或者重装系统时分区表被误删,也可能导致只剩C盘的情况。
3. 使用了第三方软件:有些第三方分区软件在重装系统时可能会被误用,导致分区被误删或合并。
找回消失的分区,还原电脑原貌
面对只剩C盘的尴尬,我们不必过于焦虑。下面,我们将为你提供几种切实可行的解决方案,帮助你找回消失的分区,还原电脑的原貌。
方案一:使用磁盘管理工具进行分区恢复
Windows自带的磁盘管理工具是一个功能强大的工具,它可以帮助我们重新创建分区或恢复丢失的分区。以下是具体步骤:
1. 打开磁盘管理工具:右键点击“此电脑”图标,选择“管理”,在打开的计算机管理窗口中,点击左侧的“磁盘管理”。
2. 识别未分配空间:在磁盘管理窗口中,你会看到各个磁盘的分区情况。如果其他分区被删除了,你会看到一块未分配的空间。
3. 创建新分区:右键点击未分配的空间,选择“新建简单卷”,然后按照向导的提示完成新分区的创建。你可以自定义分区的大小、文件系统(如NTFS)以及驱动器号(如D、E等)。
方案二:使用第三方分区软件进行恢复
如果磁盘管理工具无法找回丢失的分区,或者你希望更加便捷地进行分区操作,可以考虑使用第三方分区软件。这些软件通常具有更加丰富的功能和更加友好的用户界面。以下是使用第三方分区软件进行分区恢复的一般步骤:
1. 下载并安装软件:从官方网站或可靠的软件下载平台下载一款专业的分区软件,并按照提示进行安装。
2. 扫描硬盘:打开软件后,选择“扫描硬盘”或类似的选项,让软件对硬盘进行全面扫描。
3. 恢复分区:在扫描结果中,找到丢失的分区,并选择“恢复”或类似的选项。根据软件的提示,完成分区的恢复操作。
4. 调整分区大小(可选):如果恢复的分区大小不符合你的需求,可以使用软件的分区调整功能,对分区大小进行微调。
方案三:备份数据,重新分区
如果以上两种方法都无法找回丢失的分区,或者你希望对整个硬盘进行重新分区,可以考虑使用备份数据后重新分区的方法。以下是具体步骤:
1. 备份数据:在重新分区之前,务必先备份所有重要数据。可以使用外部硬盘、U盘、云存储等方式进行备份。
2. 删除所有分区:在磁盘管理工具中,右键点击每个分区(包括C盘),选择“删除卷”。这将删除所有分区,并将硬盘变为未分配状态。
3. 重新创建分区:在未分配的空间上,右键点击并选择“新建简单卷”,然后按照向导的提示重新创建分区。你可以根据需要创建多个分区,并分配不同的驱动器号和文件系统。
注意事项与建议
在进行分区操作时,有几个注意事项和建议需要牢记:
1. 备份数据:无论采用哪种方案进行分区恢复或重新分区,务必先备份所有重要数据。这是防止数据丢失的最有效方法。
2. 谨慎操作:在进行分区操作时,务必谨慎操作,避免误删分区或导致数据损坏。如果不确定某个操作的影响,可以先查阅相关资料或咨询专业人士。
3. 定期维护:定期对电脑进行维护,包括清理垃圾文件、整理磁盘碎片等,可以提升系统的运行速度和稳定性。同时,也可以减少因系统问题导致的分区丢失风险。
4. 选择可靠的软件:如果需要使用第三方分区软件,务必选择可靠的软件品牌和下载渠道。避免使用来源不明的软件,以免给电脑带来安全隐患。
5. 学习相关知识:了解基本的硬盘分区知识和操作系统安装步骤,可以帮助你更好地应对类似问题。同时,也能让你在日后的使用中更加得心应手。
重装系统后电脑只剩下C盘确实是一个让人头疼的问题,但只要我们掌握了正确的解决方法和注意事项,就能轻松应对这一挑战。希望这篇文章能为你提供帮助,让你的电脑重新焕发活力!
- 上一篇: WIN7系统设置显示器刷新率的方法
- 下一篇: 《使命召唤6》联机对战全攻略:轻松实现多人激战