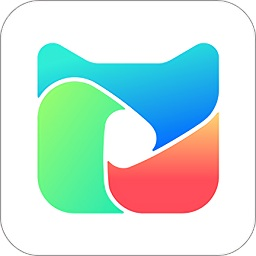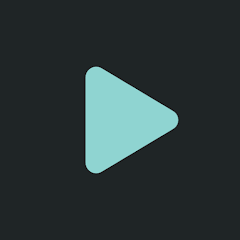如何在Premiere中轻松调整视频播放速度
作者:佚名 来源:未知 时间:2024-12-10
在使用Premiere进行视频编辑时,修改视频播放速度是一个常见且重要的操作。无论是为了制作慢动作特效,还是为了加速播放以节省时间,Premiere都提供了便捷的工具和步骤来实现这一需求。以下将详细介绍如何在Premiere中修改视频播放速度,并附带一些实用技巧和注意事项。
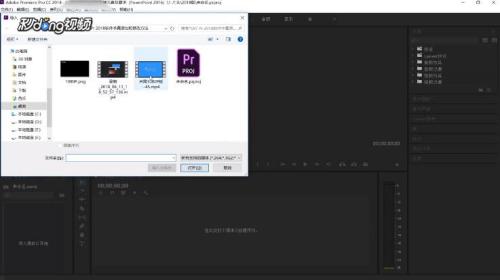
首先,启动Premiere软件并创建一个新项目。这是任何视频编辑工作的起点。打开Premiere后,点击“新建项目”按钮,按照提示设置项目名称、保存位置和预设等参数。预设通常与视频的分辨率和帧率有关,确保选择与您的素材相匹配的预设。
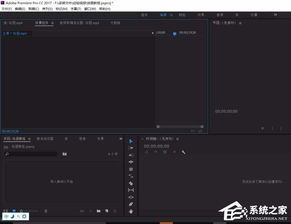
接下来,导入视频素材。点击“文件”菜单,选择“导入”选项,然后在弹出的文件浏览器中选择您想要编辑的视频文件。导入后,视频将出现在项目面板中。将视频从项目面板拖到时间线面板中的视频轨道上。这样,视频就被加载到了编辑轨道上,您可以开始对其进行编辑。
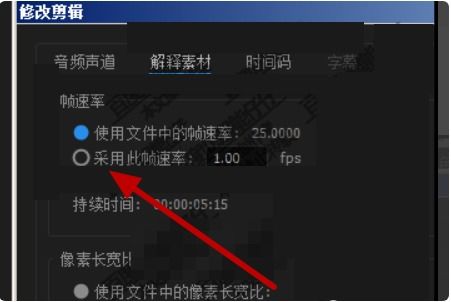
一旦视频被加载到时间线面板上,就可以开始修改其播放速度了。有两种主要方法可以调整视频的播放速度:使用比率拉伸工具或通过“剪辑速度/持续时间”对话框。
首先介绍使用比率拉伸工具的方法。在时间线面板中,找到您想要调整速度的视频片段。然后,选择工具栏中的比率拉伸工具,该工具通常显示为一个带有左右箭头的图标,或者您可以按键盘上的“R”键来激活它。将光标放置在视频片段的开始或结束位置,当光标变为虚线时,按住鼠标左键并拖动。拖动时,您会看到视频片段的长度发生变化。如果将其缩短,视频的播放速度将加快;如果将其拉长,播放速度将减慢。这种方法适用于需要快速调整素材长度的场景。
另一种方法是使用“剪辑速度/持续时间”对话框。在时间线面板中,右键单击您想要调整速度的视频片段,然后在弹出的菜单中选择“速度/持续时间”选项。这将打开一个对话框,允许您精确设置视频的播放速度和持续时间。在对话框中,您可以看到一个名为“速度”的编辑框,默认情况下,它的值为100%,表示视频以正常速度播放。如果您想加Q播放速度,可以将数值设置为高于100%,如200%表示两倍速播放。相反,如果您想减慢播放速度,可以将数值设置为低于100%,如50%表示半速播放。设置完成后,点击“确定”按钮,视频的播放速度就会根据您的设置进行调整。同时,您会发现时间线面板中的视频片段长度也随之发生了变化。
值得注意的是,在调整视频播放速度时,音频的音调也会相应地发生变化。如果您不希望音频音调随速度的改变而改变,可以在“剪辑速度/持续时间”对话框中勾选“保持音频音调”选项。这样,即使您改变了视频的播放速度,音频的音调也会保持不变。
此外,Premiere还提供了倒放功能。如果您想将视频以倒序播放,可以在“剪辑速度/持续时间”对话框中勾选“倒放速度”选项。这样,视频就会以相反的顺序播放,同时播放速度也会根据您设置的数值进行调整。
在调整视频播放速度时,还需要注意素材之间的顺序和衔接。特别是当您加快视频播放速度时,后面的素材可能会被挤压到时间线面板的更小空间中。为了保持编辑的连贯性,您可能需要重新调整素材的顺序或长度。Premiere提供了波纹编辑功能,可以自动调整后面素材的位置以匹配前面的变化。您可以在调整速度后,使用波纹编辑工具来微调素材之间的衔接。
除了上述方法外,Premiere还支持通过关键帧来调整视频的播放速度。这种方法更加灵活和复杂,适用于需要实现更精细的速度变化的场景。使用关键帧时,您需要在时间线面板上设置多个速度控制点,并为每个点指定不同的播放速度。然后,Premiere会根据这些控制点之间的插值来计算视频的最终播放速度。这种方法需要一定的学习和实践才能掌握,但一旦熟悉后,可以为您的视频编辑带来更多的创意和可能性。
总之,在Premiere中修改视频播放速度是一个简单而强大的功能。无论是为了制作特效还是为了优化内容节奏,Premiere都提供了多种方法和工具来满足您的需求。通过熟练掌握这些技巧和方法,您可以更加高效地编辑视频,并创作出更加专业和有趣的作品。希望这篇文章能够帮助您更好地理解和使用Premiere中的视频播放速度调整功能。
- 上一篇: 制作教师节贺卡教程
- 下一篇: 摩尔庄园最全菜谱做法有哪些?