如何在Word文档中插入右箭头符号?
作者:佚名 来源:未知 时间:2024-12-03
在Word文档中插入右箭头,虽然看似简单,但对于一些新手用户来说,可能仍然是个不小的挑战。本文将详细介绍如何在Word文档中插入右箭头,并提供一些额外的提示,帮助您更好地掌握这一技能。
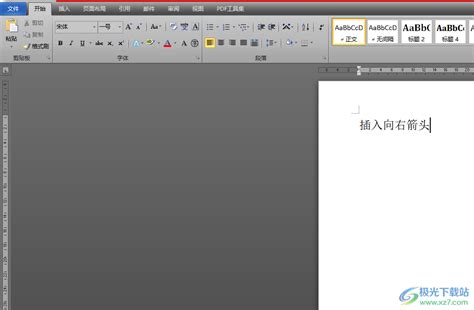
首先,我们需要明确使用的Word版本。不同版本的Word可能在界面布局和功能上略有不同,但总体操作步骤大致相同。无论您使用的是Word 2021、Word 2003,还是其他版本,只要您找到了插入形状或自选图形的功能,就能顺利插入右箭头。
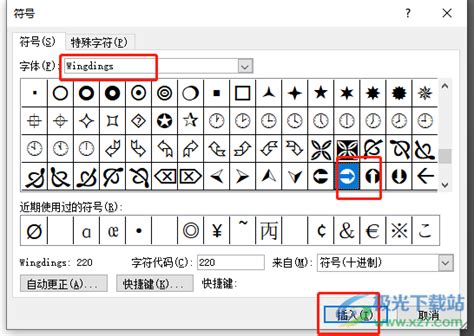
打开Word文档
一切操作的前提是,您需要有一个已经打开的Word文档。双击桌面上的Word图标,或者从程序列表中打开Word,然后新建一个文档或者打开一个现有的文档。
插入形状
1. 找到插入选项:
在Word文档的上方菜单栏中,找到并点击“插入”选项。这个选项通常在菜单栏的左侧或中间位置,带有一个明显的“插入”标签。
2. 选择形状:
在“插入”菜单下,您会看到一个名为“形状”的选项。这个选项可能直接显示在菜单栏上,也可能需要通过点击“插图”或类似的子菜单来找到。点击“形状”后,会弹出一个下拉菜单。
3. 选择箭头总汇:
在下拉菜单中,您会看到许多不同的形状选项,包括矩形、圆形、线条和箭头等。找到并点击“箭头总汇”选项,或者在下拉菜单中直接滚动查找“右箭头”。
插入右箭头
1. 选择右箭头:
在“箭头总汇”中,您会看到各种方向的箭头,包括上箭头、下箭头、左箭头和右箭头。找到并点击“右箭头”图标。此时,您的鼠标指针会变成一个十字形,表示您已经选择了插入右箭头的功能。
2. 绘制右箭头:
将鼠标指针移动到文档中的空白位置,按住鼠标左键不放,然后拖动鼠标。您会看到,随着鼠标的移动,一个右箭头的轮廓开始出现。当箭头的大小和位置符合您的要求时,松开鼠标左键,右箭头就会被插入到文档中。
调整箭头大小和位置
插入右箭头后,您可能还需要调整它的大小和位置。
1. 调整大小:
点击刚刚插入的右箭头,您会看到箭头周围出现一些小的圆圈(通常称为调整点)。将鼠标指针放到这些圆圈上,按住鼠标左键不放,然后拖动鼠标。您会发现,随着鼠标的移动,箭头的大小在发生变化。当箭头的大小达到您的要求时,松开鼠标左键。
2. 调整位置:
要移动箭头的位置,只需点击箭头并拖动它即可。当箭头被选中时,您可以将鼠标指针放在箭头的任何位置(除了调整点),然后按住鼠标左键不放并拖动鼠标。箭头会随着鼠标的移动而移动。
额外的提示和技巧
1. 使用键盘快捷键:
在插入形状时,您可以使用键盘上的方向键来微调箭头的大小和位置。选中箭头后,按下键盘上的方向键(上、下、左、右),箭头会以很小的步长移动或改变大小。
2. 复制和粘贴箭头:
如果您需要在文档中多次使用相同的箭头,可以选中箭头,然后使用Ctrl+C(复制)和Ctrl+V(粘贴)快捷键来复制和粘贴箭头。这样,您就可以快速地在文档中插入多个相同的箭头。
3. 旋转箭头:
在Word中,您还可以旋转箭头。选中箭头后,点击鼠标右键,在弹出的菜单中选择“旋转”选项。然后,您可以通过拖动鼠标或输入旋转角度来旋转箭头。
4. 设置箭头样式:
通过右键点击箭头并选择“设置形状格式”选项,您可以更改箭头的线条颜色、线条粗细、填充颜色等样式属性。这可以让您的箭头更加符合文档的整体风格。
5. 组合箭头和其他形状:
在Word中,您还可以将箭头与其他形状组合起来,创建更复杂的图形。例如,您可以将一个文本框放在箭头的旁边,并在文本框中输入文字,以创建一个带有说明的箭头图形。
6. 保存和分享文档:
完成箭头的插入和调整后,别忘了保存您的文档。点击菜单栏上的“文件”选项,然后选择“保存”或“另存为”来保存您的文档。如果您想与他人分享文档,可以将文档发送给他们,或者将文档上传到云存储服务中。
结语
在Word文档中插入右箭头是一项非常实用的技能,它可以帮助您更清晰地表达自己的想法和意图。通过本文的介绍,相信您已经掌握了如何在Word文档中插入和调整右箭头的方法。无论您是在撰写报告、制作演示文稿还是进行其他文档编辑工作,这项技能都将对您有所帮助。希望本文能够为您提供有价值的信息,并帮助您更好地使用Word文档。
- 上一篇: 如何有效提升淘宝买家信誉分
- 下一篇: PS制作动画教程






























