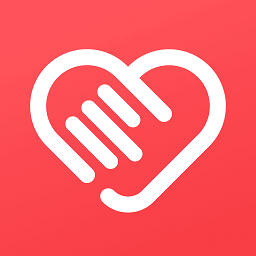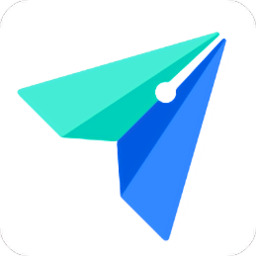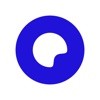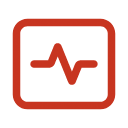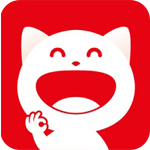如何在Word中轻松打出分数?
作者:佚名 来源:未知 时间:2024-12-03
想要在文档中完美展现数学分数?学会在Word中轻松打出分数,让你的学术作品更加专业!
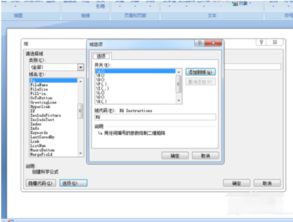
在日常的文档编辑中,特别是处理学术论文、教案或任何需要精确表达数值的场景时,分数的出现总是必不可少的。然而,很多用户在面对如何在Word中正确且美观地打出分数时,往往会感到头疼不已。别担心,今天我们就来彻底解决这个问题,让你在Word中打出分数变得如同输入普通文字一样简单。
首先,我们需要明确一点:在Word中打出分数并不是一项复杂的技术活,但确实需要掌握一定的技巧。下面,我们就从几个关键点入手,逐一介绍如何在Word中轻松打出分数。
一、认识Word中的分数工具
在Word中,微软为我们内置了一个强大的分数工具,通过这个工具,我们可以快速地在文档中插入任意形式的分数。找到这个工具是第一步,它通常位于Word的“插入”选项卡中。当你点击“插入”后,会在其下拉菜单中看到一个名为“公式”的选项,点击它,你就能看到一个名为“分数”的子选项。点击“分数”,你就能在弹出的下拉菜单中选择你想要的分数形式,如分子为1、分母为1的简单分数,或者更为复杂的分数形式。
二、快速打出常见分数的技巧
对于经常需要使用的简单分数,比如二分之一、三分之一等,Word为我们提供了更快捷的输入方式。你只需要在文档中按下“Ctrl+F9”组合键,这时会在文档中插入一个域标记。在这个域标记中,你需要输入“eq \f(a,b)”的公式,其中“a”代表分子,“b”代表分母。比如,如果你想输入二分之一,就输入“eq \f(1,2)”。输入完成后,你需要按下“F9”键来更新这个域,这时你就能在文档中看到刚刚输入的分数了。
不过,这种方法虽然灵活,但对于不熟悉域和公式编辑的用户来说,可能会有一定的学习成本。因此,对于大多数用户来说,使用Word内置的分数工具会更加直观和方便。
三、调整分数的格式和样式
在Word中打出分数后,你还可以通过调整其格式和样式来使其更加符合你的需求。比如,你可以通过选中分数并右击鼠标,在弹出的快捷菜单中选择“字体”或“段落”选项来调整分数的字体大小、颜色以及行间距等参数。此外,你还可以通过更改分数的分子和分母来生成不同的分数形式,从而满足你在文档中的多样化需求。
四、使用公式编辑器创建复杂分数
如果你的文档中需要包含复杂的数学公式或分数形式,那么Word中的公式编辑器将是一个不可或缺的工具。通过公式编辑器,你可以轻松地创建包含多个分数、根号、求和符号等复杂数学公式的文档。要打开公式编辑器,你只需在Word中插入一个公式,然后点击公式编辑窗口中的“插入”选项卡,并在下拉菜单中选择“公式”选项即可。
在公式编辑器中,你可以通过点击工具栏上的各种数学符号和公式模板来快速构建复杂的数学公式。比如,你可以通过点击“分式”模板来插入一个分数形式,并通过点击“上下标”模板来添加分子和分母中的上下标。此外,你还可以使用公式编辑器中的“符号”工具箱来插入各种特殊的数学符号和字符。
五、保存和共享包含分数的文档
在Word中完成分数的输入和编辑后,你需要将文档保存为支持公式和分数的格式,以便与他人共享或在不同设备上查看。一般来说,你可以将文档保存为Word的默认格式(.docx),这样文档中的分数和公式将能够完整地保留下来。如果你需要将文档转换为其他格式(如PDF),你可以使用Word的“另存为”功能,并选择PDF作为目标格式。在转换过程中,Word会自动将文档中的分数和公式转换为PDF中的可显示形式,从而确保你的文档在任何设备上都能保持一致的显示效果。
六、小贴士:避免常见的分数输入错误
在Word中输入分数时,有一些常见的错误是需要注意避免的。比如,一些用户可能会试图通过直接在文档中键入“/”来创建分数形式,但这样做往往会导致分数无法正确显示或格式混乱。此外,还有一些用户可能会忽略对分数进行格式调整,从而导致分数在文档中的显示效果不佳。为了避免这些错误,建议你始终使用Word内置的分数工具或公式编辑器来输入分数,并根据需要对分数进行格式调整。
总之,学会在Word中轻松打出分数是一项非常实用的技能。它不仅能够提升你的文档编辑效率,还能让你的学术作品更加专业和美观。现在,你已经掌握了在Word中打出分数的技巧和方法,不妨赶紧试试看吧!相信你会发现,原来在Word中打出分数也可以如此简单和方便。
- 上一篇: 原神全钓鱼点指南:璃月与稻妻详细分布图
- 下一篇: 揭秘!制作美味牛肉火锅的绝佳秘籍