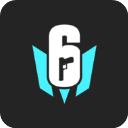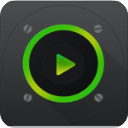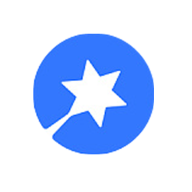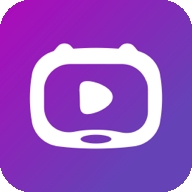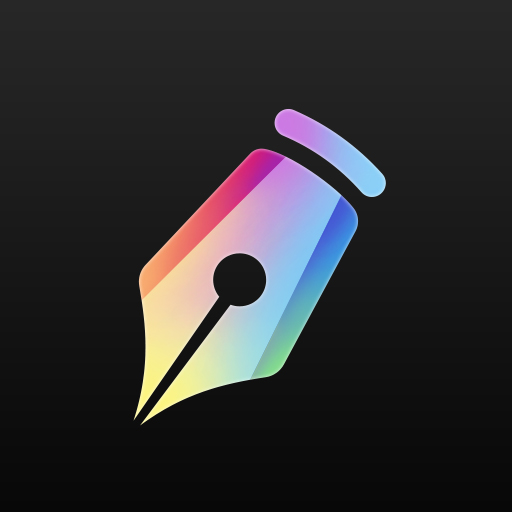如何在Windows10自带输入法中输入繁体字?
作者:佚名 来源:未知 时间:2024-11-26
在Windows 10操作系统中,自带的输入法功能强大且多样化,可以满足用户在不同场景下的输入需求。其中,繁体字输入功能对于需要处理繁体中文的用户来说尤为实用。下面,我们就来详细介绍如何在Windows 10自带输入法中输入繁体字。
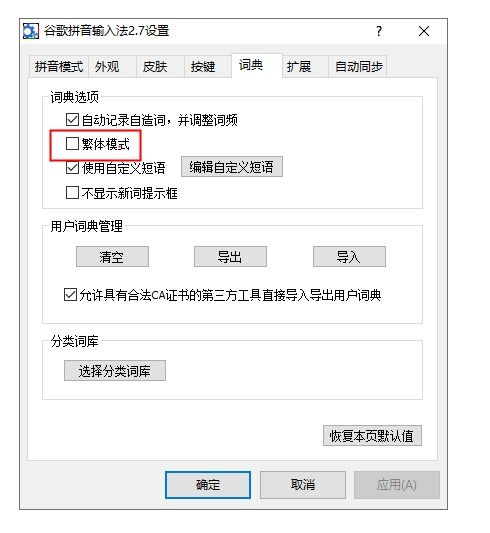
一、准备工作
首先,请确保你的Windows 10系统已经安装了自带的微软拼音输入法。如果没有安装或不确定是否安装,可以按照以下步骤进行检查和安装:
1. 打开“Windows设置”:
点击屏幕左下角的“开始”按钮,然后点击齿轮状的“设置”图标,或者直接按快捷键`Win + I`。
在“Windows设置”窗口中,选择左侧的“时间和语言”选项。
3. 检查并添加语言:
在“时间和语言”窗口中,选择左侧的“语言”选项。在右侧的“首选语言”列表中,查看是否有“中文(简体)”。如果有,直接点击“选项”按钮;如果没有,则点击“添加语言”按钮,选择“中文(简体)”,然后点击“下一步”并按照提示完成安装。
4. 安装语言功能包:
在“中文(简体)”的“选项”页面中,勾选“为我安装语言功能包”,然后点击“安装”按钮。安装完成后,你就可以使用Windows 10自带的微软拼音输入法了。
二、设置繁体字输入
接下来,我们来进行繁体字输入的设置。有两种方法可以实现这一目标:通过右键菜单和通过输入法设置。
方法一:通过右键菜单切换
1. 右键点击输入法图标:
在电脑屏幕右下角的任务栏中,找到输入法图标(通常是中英文字符切换的那个图标),右键点击它。
2. 选择字符集:
在弹出的右键菜单中,将鼠标箭头移动到“字符集”选项上方。这时,对话框左侧会出现简体和繁体的切换选项。
3. 选择繁体中文:
根据自己的需求,选择“繁体”选项。此时,你的微软拼音输入法就已经切换到了繁体输入模式。
方法二:通过输入法设置切换
1. 打开输入法设置:
同样,右键点击屏幕右下角的输入法图标,但这次选择“设置”选项,或者直接在“时间和语言”的“语言”选项中点击“中文(简体)”的“选项”按钮,然后选择“微软拼音”并点击“选项”。
2. 找到并选择常规设置:
在“微软拼音”的设置窗口中,找到并点击“常规”选项。
3. 选择字符集:
在“常规”选项中,找到“选择字符集”的位置。点击下拉菜单,选择“繁体中文”。
4. 保存设置:
完成选择后,点击窗口底部的“确定”或“应用”按钮,保存设置。
三、使用繁体字输入
设置完成后,你就可以开始使用繁体字输入了。在任意文本输入框中,切换到微软拼音输入法(通常是按`Ctrl + 空格键`),然后输入汉字的拼音。输入法会根据你设置的繁体输入模式,提供繁体中文的候选词。你可以通过数字键或上下键选择需要的词汇,然后按下回车键或空格键进行输入。
四、快捷键切换
除了手动设置外,Windows 10还提供了快捷键来快速切换简繁体输入模式。只需在键盘上敲击组合键`Ctrl + Shift + F`,即可在简体和繁体输入模式之间切换。这对于需要频繁切换的用户来说非常方便。
五、其他注意事项
1. 输入法版本:
确保你使用的微软拼音输入法是最新版本。有时候,更新输入法可以带来更好的性能和更多的功能。你可以在“Microsoft Store”中检查并更新输入法。
2. 自定义词库:
对于需要频繁输入专业术语或特殊词汇的用户,可以创建自定义词库,将这些词汇添加到输入法中。这样,输入法在提供候选词时会更加准确和高效。你可以在“词库和自学习”选项卡中导入自定义词库。
3. 反馈机制:
如果在输入过程中遇到候选词不准确的问题,可以通过报错反馈机制向输入法开发者反馈。这有助于输入法优化词库,提升识别准确率。
4. 其他输入法:
除了Windows 10自带的微软拼音输入法外,你还可以选择其他第三方输入法,如搜狗拼音、百度输入法等。这些输入法提供了更多个性化功能和丰富的皮肤主题,可以根据个人喜好进行选择。
六、总结
通过以上步骤,你可以轻松地在Windows 10自带输入法中输入繁体字。无论是手动设置还是快捷键切换,都能让你在不同场景下高效地输入繁体中文。希望这篇文章能够帮助你更好地使用Windows 10的输入法功能,提升你的工作效率和输入体验。
- 上一篇: 手机过热?速关这些设置降温!
- 下一篇: while循环的用法是什么?