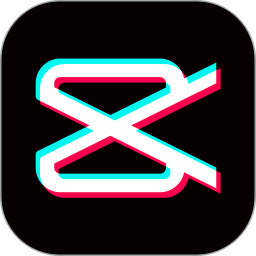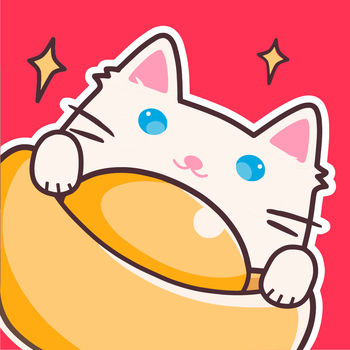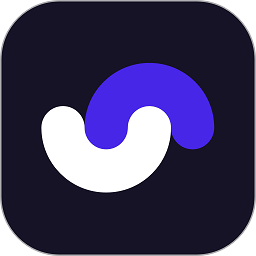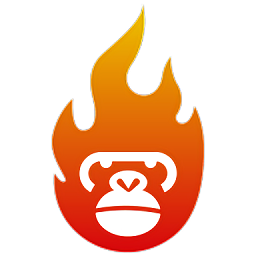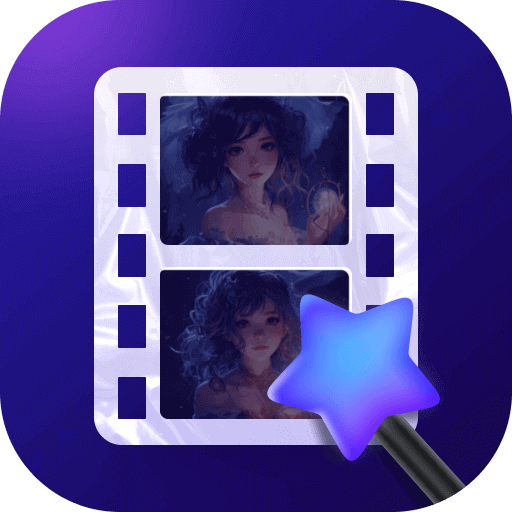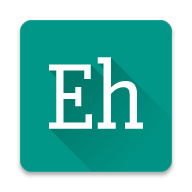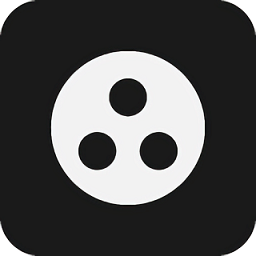苹果13手机截屏方法
作者:佚名 来源:未知 时间:2024-11-26
苹果13作为苹果公司的经典之作,为用户提供了丰富的功能和便捷的操作体验。在众多功能中,截屏功能无疑是最常用的之一。本文将详细介绍苹果13的三种截屏方法:组合按键截屏、轻点背面截屏和辅助触控截屏,以及相关的设置和操作技巧,帮助您更好地掌握这一实用功能。
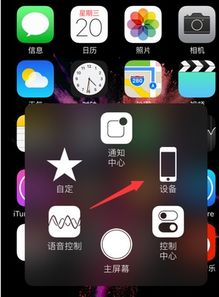
组合按键截屏
组合按键截屏是苹果13最常用的截屏方法之一。这种方法操作简便,适合大多数用户。您只需要同时按下手机的电源键和音量+键即可完成截屏操作。以下是具体的操作步骤:
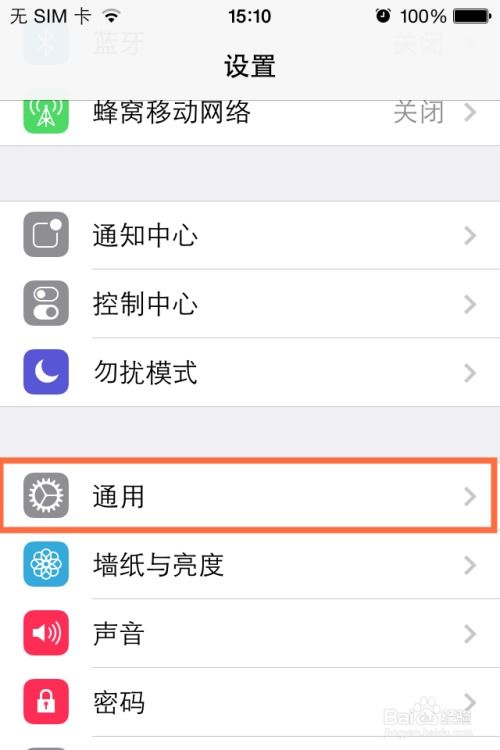
1. 找到按键:在苹果13手机的两侧,您可以看到电源键和音量+键。电源键通常位于手机的右侧,音量+键则位于左侧。
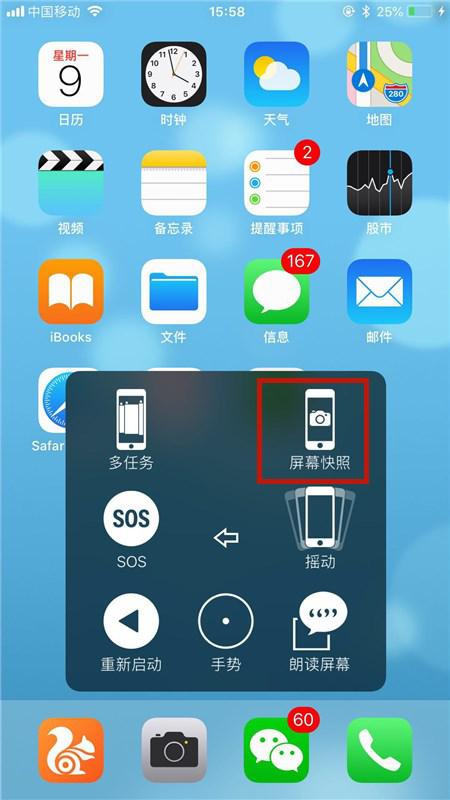
2. 同时按下:在您想要截取的屏幕上,同时按下电源键和音量+键。注意,按键需要同时按下,并且按住的时间要适中,不宜过长或过短。
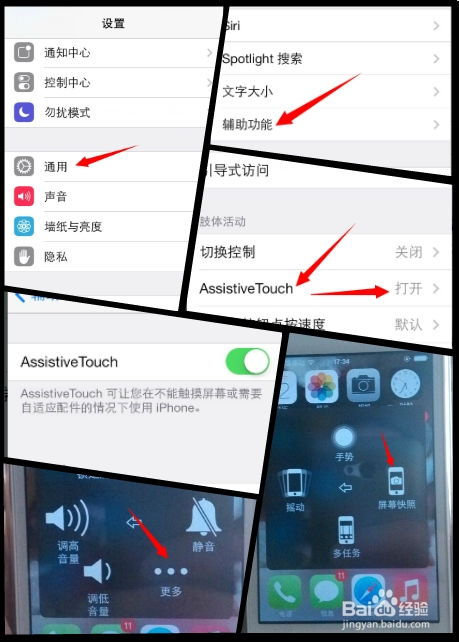
3. 查看截图:截屏成功后,屏幕左下角会出现一个缩略图。点击这个缩略图,您可以进入编辑界面,对截图进行编辑、裁剪、标注等操作。同时,您也可以选择分享截图到社交媒体或发送给好友。
轻点背面截屏
轻点背面截屏是苹果13提供的另一种便捷的截屏方式。通过在手机背面轻点两次或三次,即可快速截取当前屏幕。这种方法不仅操作方便,还能减少按键的使用,延长手机的寿命。以下是具体的设置和操作步骤:
1. 进入设置:打开您的苹果13手机,进入“设置”应用。
2. 找到辅助功能:在设置界面中,向下滑动找到“辅助功能”选项,点击进入。
3. 进入触控设置:在辅助功能界面中,找到“触控”选项,点击进入。
4. 开启轻点背面:在触控界面中,找到“轻点背面”选项,点击进入。您会看到“轻点两下”和“轻点三下”两个选项。
5. 设置截屏操作:选择“轻点两下”或“轻点三下”,然后在弹出的菜单中选择“截屏”。这样,您就完成了轻点背面截屏的设置。
6. 进行截屏:现在,在您想要截取的屏幕上,轻点手机背面两次或三次,即可完成截屏操作。
辅助触控截屏
辅助触控截屏是苹果13提供的另一种创新的截屏方式。通过开启辅助触控功能,您可以在屏幕上看到一个悬浮的小圆点。双击这个小圆点,即可快速截取当前屏幕。以下是具体的设置和操作步骤:
1. 进入设置:打开您的苹果13手机,进入“设置”应用。
2. 找到辅助功能:在设置界面中,向下滑动找到“辅助功能”选项,点击进入。
3. 进入触控设置:在辅助功能界面中,找到“触控”选项,点击进入。
4. 开启辅助触控:在触控界面中,找到“辅助触控”选项,并打开开关。这样,您就会在屏幕上看到一个悬浮的小圆点。
5. 自定义操作:点击“辅助触控”下方的“自定操作”选项。您会看到“单点”、“轻点两下”和“长按”三个选项。选择“轻点两下”,然后在弹出的菜单中选择“截屏”。这样,您就完成了辅助触控截屏的设置。
6. 进行截屏:现在,在您想要截取的屏幕上,双击屏幕上的小圆点,即可完成截屏操作。
其他相关功能
除了以上三种截屏方法,苹果13还提供了一些其他与截屏相关的功能,帮助您更好地管理和使用截图。
1. 编辑截图:截屏成功后,您可以点击屏幕左下角的缩略图进入编辑界面。在编辑界面中,您可以对截图进行裁剪、标注、涂鸦等操作。同时,您还可以选择将截图保存到相册或分享给好友。
2. 截图预览:在编辑界面中,您可以通过滑动屏幕来预览之前截取的截图。这样,您可以快速找到并管理需要的截图。
3. 截图分享:苹果13支持将截图直接分享到社交媒体、邮件、信息等应用中。您可以在编辑界面中,点击“分享”按钮,然后选择要分享的应用和好友。
4. 长截图:对于需要截取长页面的情况,如网页、聊天记录等,您可以使用苹果13的长截图功能。在Safari浏览器中,打开需要截取的页面,然后使用组合按键或辅助触控进行截图。接下来,点击左下角的截图缩略图,进入编辑界面。在编辑界面中,点击上方的“整页”选项,然后下拉右侧的长图进行预览。最后,点击“完成”即可保存长截图。
总结
苹果13提供了多种截屏方法,包括组合按键截屏、轻点背面截屏和辅助触控截屏。这些方法操作简便、功能强大,能够满足不同用户的需求。通过掌握这些截屏方法,您可以更加方便地截取屏幕图像,并进行编辑、分享等操作。同时,苹果13还提供了一些与截屏相关的功能,帮助您更好地管理和使用截图。希望本文能够帮助到您,让您更加熟悉和喜爱苹果13的截屏功能。
- 上一篇: 崧字的正确发音是什么?
- 下一篇: 揭秘:学生观、教师观、教育观的深刻内涵