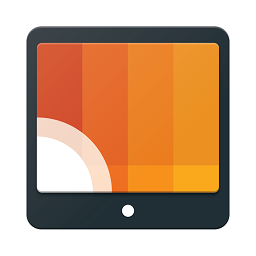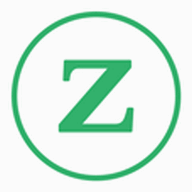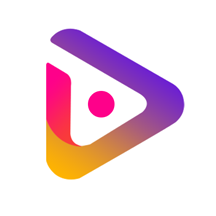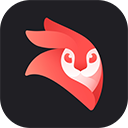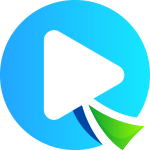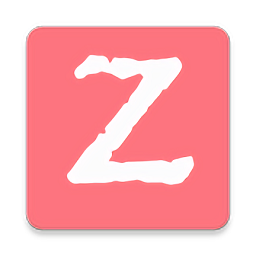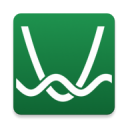如何轻松自动生成Word文档的目录?
作者:佚名 来源:未知 时间:2024-11-26
在撰写长文档时,如论文、报告或书籍,目录的添加至关重要。它不仅能帮助读者快速了解文档结构,还能极大提升文档的专业性和可读性。在Microsoft Word中,自动生成目录是一项强大且便捷的功能,能够帮助用户轻松实现目录的创建和更新。接下来,我们就来详细介绍如何自动生成Word目录。
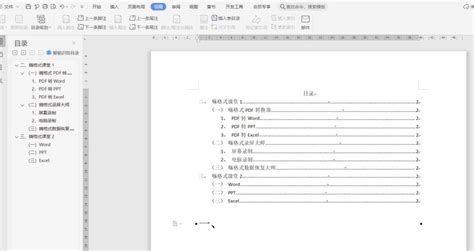
一、准备工作
在生成目录之前,首先要确保文档的结构合理。这意味着需要使用Word的标题样式来标记各个章节和子章节。以下是具体步骤:
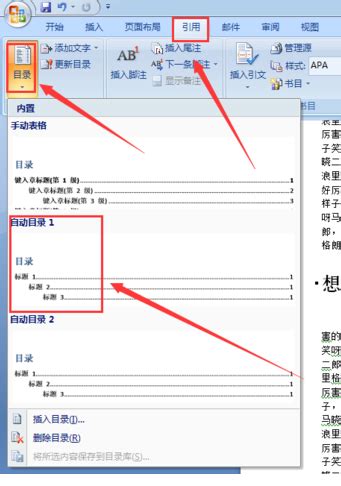
1. 使用标题样式:在Word中,选择章节标题并应用相应的标题样式,如“标题1”、“标题2”等。这些样式将帮助Word识别文档的层次结构。
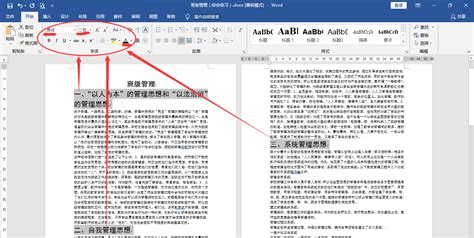
选择章节标题后,点击工具栏上的“开始”选项卡。
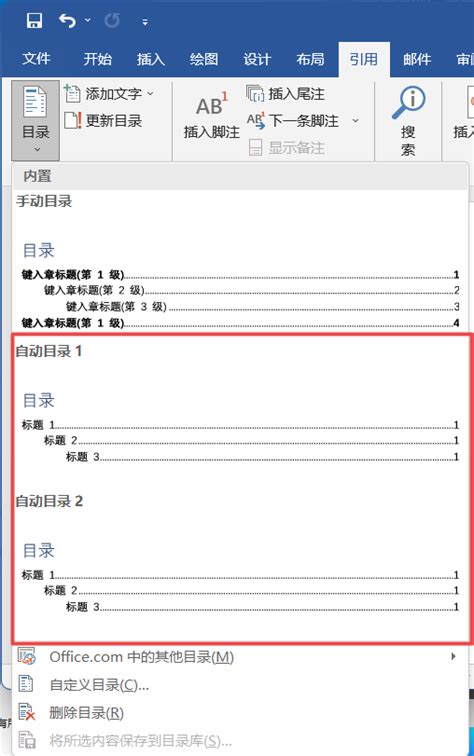
在“样式”组中,单击适当的标题样式,如“标题1”表示一级标题,“标题2”表示二级标题,以此类推。
2. 确保一致性:在整个文档中保持标题样式的一致性,以便生成的目录清晰易读。
3. 检查拼写和语法:在生成目录之前,确保文档没有拼写和语法错误,以免影响目录的专业性。
二、插入目录
一旦文档的结构准备好,就可以插入目录了。以下是具体步骤:
1. 定位光标:将光标放在希望插入目录的位置,通常是在文档的开头部分。
2. 访问引用选项卡:在Word的菜单栏中,点击“引用”选项卡。
3. 选择目录:在“引用”选项卡中,找到“目录”按钮。点击后,会出现几个预设的目录样式供选择。
4. 插入目录:选择一个适合你文档风格的目录样式,点击后,Word会自动生成目录并插入到光标位置。
如果希望进行更多个性化设置,可以选择“自定义目录”选项。在弹出的对话框中,可以修改目录的样式、格式、字体、颜色等。
三、更新目录
文档在编辑过程中,章节标题和页码可能会发生变化。因此,需要定期更新目录,以确保其与文档内容保持一致。以下是更新目录的步骤:
1. 右键点击目录:在已插入的目录上,右键点击会弹出一个菜单。
2. 选择更新域:在菜单中选择“更新域”选项。
3. 选择更新方式:Word会询问你是要更新页码还是更新整个目录。选择适合的选项后,点击“确定”。
如果只想更新页码,可以在“更新目录”窗口中选择“只更新页码”选项。
4. 检查更新结果:更新后,确保目录中的章节标题和页码正确无误。
四、格式调整
有时,默认的目录格式可能不符合你的需求。Word允许用户对目录进行格式调整,以便更好地适应文档的整体风格。以下是格式调整的步骤:
1. 修改目录样式:在“引用”选项卡中,点击“目录”按钮旁边的下拉箭头,选择“自定义目录”。
2. 在弹出的窗口中:你可以修改目录的样式和格式,包括字体、大小、颜色等。
选择不同的字体和颜色,以使目录更具吸引力。
调整缩进和行距,以确保目录的可读性。
3. 添加或删除标题级别:在自定义目录窗口中,你可以选择要包含的标题级别,确保目录的层次结构清晰。
五、使用快捷键
对于熟悉Word操作的用户,使用快捷键可以提高工作效率。以下是与目录生成和更新相关的快捷键:
插入目录:使用Alt + S,然后按T,选择目录样式。
更新目录:使用Alt + Shift + U,快速更新目录。
打开自定义目录窗口:使用Alt + S,然后按D,快速打开自定义目录窗口。
六、目录的特殊功能
Word的目录功能不仅仅是简单的列表,它还具有一些特殊功能,可以帮助用户更好地管理文档:
1. 超链接功能:生成的目录中的章节标题通常会变成超链接,点击后可以直接跳转到相应的章节,极大地方便了读者。
2. 多级目录:Word支持多级目录,用户可以根据需要选择不同的标题级别,使目录更具层次感。
3. 自定义目录样式:用户可以根据自己的需求自定义目录的样式,包括字体、颜色、行距等,使其与文档的整体风格相匹配。
七、常见问题与解决方法
在使用Word生成目录的过程中,用户可能会遇到一些常见问题。以下是这些问题的解决方法:
1. 目录不更新:如果目录没有更新,请确保在插入目录后,文档中的标题样式没有被修改。可以尝试右键点击目录并选择“更新域”。
2. 标题不显示在目录中:如果某些标题没有显示在目录中,请检查这些标题是否正确应用了标题样式。
3. 目录格式混乱:如果目录格式混乱,可以尝试重新插入目录,或者在自定义目录窗口中调整格式设置。
八、总结
在Word中生成目录是一项非常实用的技能,它可以帮助用户快速整理和查找文档信息。通过使用标题样式、插入目录、更新目录以及进行格式调整,用户可以轻松创建一个专业、美观的目录。这不仅提升了文档的可读性和专业性,还极大地提高了工作效率。希望本文能够帮助你掌握Word目录生成的技巧,让你的文档更加规范和美观。
- 上一篇: 揭秘:何为精准的15厘米参照标杆?
- 下一篇: 揭秘“洋洋得意”的真正含义