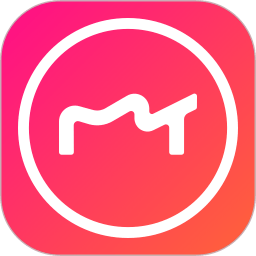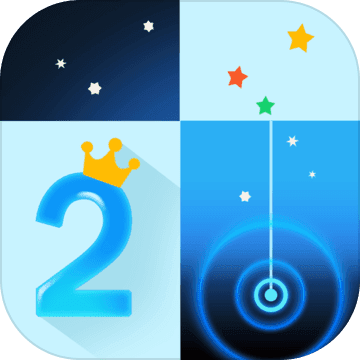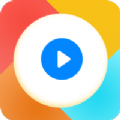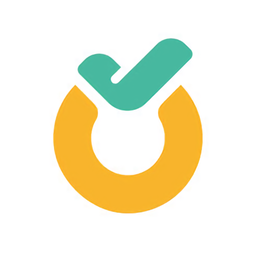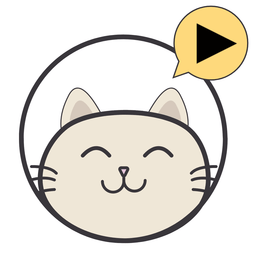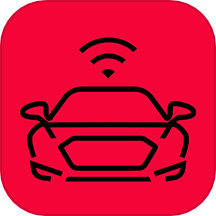Win10快速设置:如何在桌面添加“我的电脑”图标
作者:佚名 来源:未知 时间:2024-11-28
轻松几步,让你的Win10桌面焕发新生——找回“我的电脑”图标全攻略
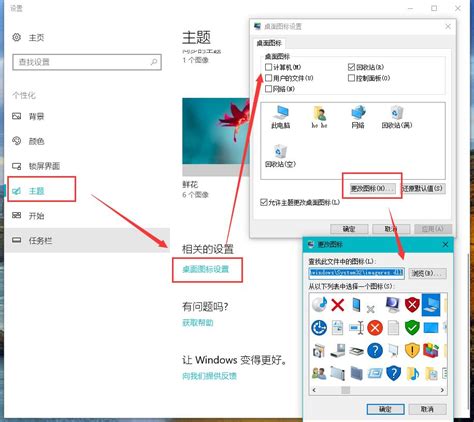
在日常使用Windows 10系统的过程中,许多用户可能会发现,默认情况下,桌面上的“我的电脑”(或称为“此电脑”)图标并不总是显示出来。这对于那些习惯于直接点击桌面图标来访问硬盘驱动器、文件夹和设备的用户来说,可能会感到有些不便。别担心,本文将为你详细介绍如何在Win10桌面上轻松找回并显示“我的电脑”图标,让你的桌面操作更加便捷高效。
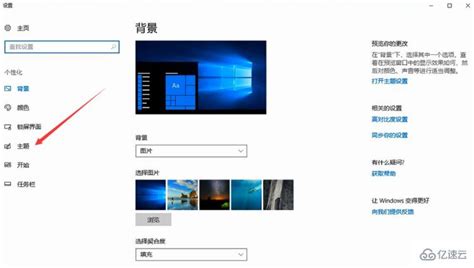
一、为什么需要“我的电脑”图标?
首先,我们来探讨一下为什么“我的电脑”图标如此重要。它不仅是访问你计算机硬件资源的直接入口,还能够让你快速管理磁盘空间、检查设备状态、以及进行各种系统级别的操作。有了“我的电脑”图标,你可以一目了然地看到你的硬盘分区、光驱、USB设备等,还能方便地打开属性窗口查看系统信息。因此,对于追求高效操作和便捷管理的Win10用户来说,让“我的电脑”图标回归桌面,无疑是一个明智的选择。
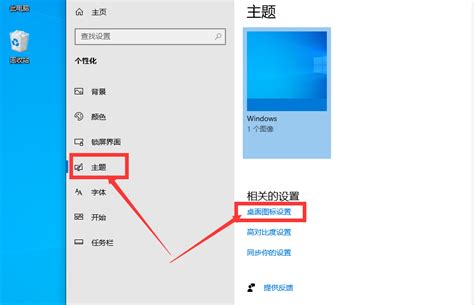
二、Win10桌面找回“我的电脑”图标的详细步骤
第一步:右键点击桌面空白处
首先,我们需要找到桌面的空白区域,确保没有文件或图标遮挡。然后,用鼠标右键点击这个空白处。这一步是启动桌面个性化设置的关键,它将打开一个包含多个选项的快捷菜单。
第二步:选择“个性化”设置
在弹出的快捷菜单中,我们需要找到并点击“个性化”选项。这一步骤将引导我们进入Windows 10的个性化设置界面,这里我们可以对桌面背景、颜色、锁屏以及主题等进行全面的自定义。
第三步:进入“主题”相关设置
在个性化设置界面中,我们需要找到并点击左侧菜单栏中的“主题”选项。这里集中了与桌面主题、桌面图标设置等相关的功能。通过这一步,我们即将接触到能够让我们找回“我的电脑”图标的核心设置。
第四步:点击“桌面图标设置”
在“主题”设置界面中,向下滚动鼠标滚轮,直到看到“相关的设置”部分。在这里,你会看到一个名为“桌面图标设置”的链接。点击这个链接,将打开一个新窗口,专门用于管理和自定义桌面上的图标。
第五步:勾选“计算机”图标
在“桌面图标设置”窗口中,你会看到一个名为“桌面图标”的列表。这个列表中列出了所有可以在桌面上显示的图标,包括“计算机”、“回收站”、“网络”和“用户的文件”等。为了找回“我的电脑”图标,我们需要勾选“计算机”前面的复选框。这一步完成后,你会看到预览图上的桌面已经显示了“计算机”图标。
第六步:应用并保存设置
在勾选完“计算机”图标后,别忘了点击窗口底部的“应用”按钮,然后再点击“确定”按钮以保存你的设置。此时,返回到桌面,你会发现久违的“我的电脑”图标已经重新回到了你的桌面上。
三、额外技巧:为“我的电脑”图标自定义名称和图标
如果你觉得默认的“计算机”名称不够直观或者想要为其更换一个更加个性化的图标,Windows 10同样提供了这样的功能。通过右键点击桌面上的“计算机”图标,选择“重命名”选项,你可以输入一个新的名称来替代默认的“计算机”。同样地,如果你想要更换图标,可以右键点击图标后选择“属性”,然后在弹出的窗口中切换到“快捷方式”选项卡,点击“更改图标”按钮来浏览并选择一个新的图标文件。
四、为什么Win10默认不显示“我的电脑”图标?
对于Win10默认不显示“我的电脑”图标的原因,微软官方的解释是为了提供一个更加简洁和现代的桌面体验。然而,这种设计选择并没有考虑到所有用户的操作习惯和需求。因此,微软提供了上述的个性化设置选项,允许用户根据自己的喜好和需求来自定义桌面图标。
五、结语:让Win10桌面更加符合你的需求
通过本文的介绍,我们了解了如何在Win10桌面上找回并显示“我的电脑”图标。这个小小的改变不仅能够提升你的操作效率,还能让你的桌面更加符合个人喜好和需求。当然,Windows 10的个性化设置远不止于此,还有更多的功能和选项等待你去探索和发现。希望这篇文章能够帮助你轻松找回“我的电脑”图标,并让你的Win10桌面焕发新生!
在享受Win10带来的高效和便捷的同时,不妨也花点时间去了解和掌握它的个性化设置功能。毕竟,一个符合个人需求和喜好的桌面环境,能够大大提升你的使用体验和工作效率。现在,就让我们一起动手,打造一个更加个性化的Win10桌面吧!