如何在电脑上输入小数点
作者:佚名 来源:未知 时间:2024-11-28
在日常使用电脑的过程中,我们经常会遇到需要输入小数点的情况,无论是在编写文档、处理数据、编写代码,还是在进行各种计算时,小数点的使用都至关重要。对于很多新手来说,如何准确地在电脑上打出小数点可能还稍显陌生。今天,我们就来详细讲解一下在不同情境和操作系统下,如何轻松打出小数点。
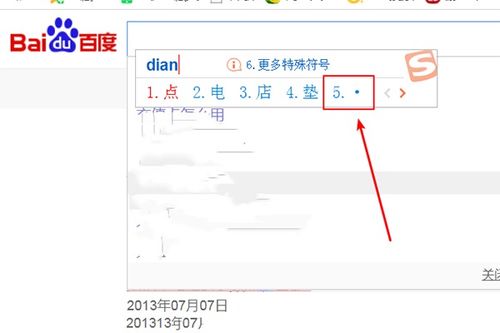
首先,我们来聊聊最常见的键盘输入。无论你是在使用台式机还是笔记本电脑,键盘上通常都会有一个明显的小数点键,它位于主键区右下角,紧挨着“0”键和回车键之间。这个键的符号通常是“.”,这也是国际标准的小数点表示方法。在使用英文输入法或中文输入法(未开启中文输入状态)时,只需直接按下这个小数点键,就能在光标所在位置输入一个小数点。
如果你正在使用中文输入法,并且输入法处于中文输入状态,那么直接按下小数点键可能会输入一个中文标点符号,如句号“。”。在这种情况下,你可以通过两种方法来输入小数点:一是先按下键盘上的“Shift”键,将输入法切换到英文状态,然后再按下小数点键;二是直接在中文输入状态下,通过输入法提供的符号工具或快捷键来输入小数点。大多数中文输入法都支持通过快捷键(如Ctrl+Shift+M或Ctrl+点号键)来直接输入小数点。
除了标准键盘上的小数点键,有些键盘(特别是带有数字小键盘的台式机键盘)还会在数字小键盘区域提供一个额外的小数点键。这个键通常位于数字键“4”和“6”之间,形状和主键区的小数点键相似。在使用数字小键盘输入数字时,你可以直接按下这个小数点键来输入小数点。不过需要注意的是,数字小键盘通常需要在Num Lock(数字锁定)功能开启的情况下才能正常使用。
接下来,我们来看看在不同操作系统和应用程序中如何输入小数点。在Windows操作系统中,无论你是在使用Word、Excel等Office办公软件,还是在浏览器、记事本等常用软件中,输入小数点的方法都与上述键盘输入方法相同。只需按下键盘上的小数点键(或按照中文输入法的切换方法)即可。
在Mac操作系统中,输入小数点的方法也大同小异。Mac电脑的键盘布局与Windows电脑略有不同,但小数点键的位置和功能基本相同。它通常位于主键区右下角,紧挨着“0”键和回车键之间。在使用Mac自带的输入法或其他英文输入法时,直接按下小数点键即可输入小数点。如果你正在使用中文输入法或其他非英文输入法,并且输入法处于中文输入状态,那么你可能需要先切换到英文状态或使用输入法提供的符号工具来输入小数点。
在移动设备(如智能手机和平板电脑)上输入小数点的方法略有不同。由于移动设备没有实体键盘,因此你需要通过触摸屏上的虚拟键盘来输入小数点。在大多数移动设备的虚拟键盘上,小数点键通常位于数字键盘区域或符号键盘区域。你可以通过点击相应的键来输入小数点。另外,有些移动设备还支持通过长按某个键(如点号键或逗号键)来弹出包含小数点的符号选择菜单,从而更快速地输入小数点。
除了基本的输入方法外,还有一些技巧可以帮助你更高效地输入小数点。例如,在Excel等电子表格软件中,你可以通过设置单元格格式来自动显示小数点。这样,在输入数字时,Excel会自动在指定位置插入小数点,无需你手动输入。此外,在编写代码时,一些编程语言和开发工具也提供了自动补全或代码提示功能,可以帮助你更快速地输入小数点和其他符号。
对于需要频繁输入小数点的用户来说,掌握一些快捷键和自定义设置也能提高输入效率。例如,在Word等文本编辑软件中,你可以通过设置自动更正选项来将某个特定的字符或短语替换为小数点。这样,在输入该字符或短语时,Word会自动将其更正为小数点。另外,一些键盘定制软件也允许你自定义小数点键的功能或将其映射到其他键上,从而满足你的个性化需求。
总的来说,在电脑上打出小数点并不复杂。只要你熟悉了自己所使用的键盘布局和输入法设置,掌握了基本的输入方法和一些技巧,就能轻松应对各种需要输入小数点的场景。无论是在学习、工作还是生活中,掌握这一技能都将为你带来更多的便利和效率。希望这篇文章能帮助你更好地掌握在电脑上打出小数点的技巧!






























