如何在Word中设置页码
作者:佚名 来源:未知 时间:2024-11-28
在日常的文档编辑中,页码的设置无疑是一个既基础又关键的技能。特别是在使用Microsoft Word这一强大的文字处理工具时,掌握如何灵活、准确地设置页码,能够让你的文档更加专业、整洁。那么,你是否曾经遇到过这样的困扰:明明想要从某一页开始设置页码,结果整篇文档从头到尾都加上了页码;或者明明想要设置不同的页码格式,却苦于找不到修改的地方?别担心,今天我们就来详细探讨一下,“word在哪设置页码”这一问题的答案,让你轻松驾驭Word中的页码设置。
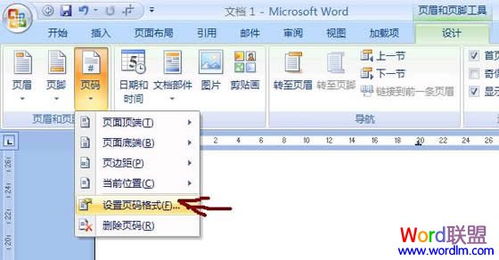
首先,要明确的是,Word中的页码设置并不是一成不变的,它可以根据你的需求进行多种自定义设置。这些设置包括页码的位置、格式、起始页码以及应用范围等。那么,具体该如何操作呢?接下来,我们就一步步来解析。
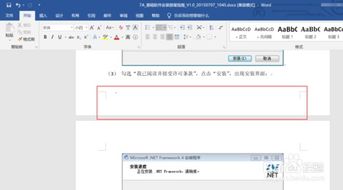
一、找到页码设置的入口
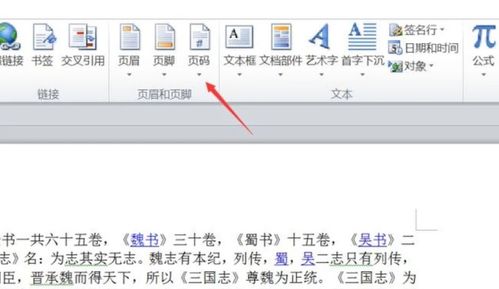
在Word中,页码的设置通常是通过“插入”选项卡来实现的。首先,你需要打开你的Word文档,然后找到页面顶部的菜单栏,点击其中的“插入”选项卡。在这个选项卡中,你可以看到一个名为“页码”的按钮,这就是设置页码的关键所在。点击这个按钮,你会看到一个下拉菜单,里面包含了多种页码格式和位置选项。
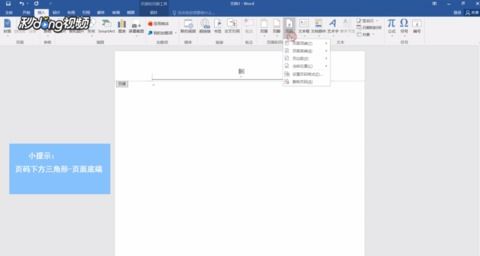
二、选择页码的位置和格式
点击“页码”按钮后,下拉菜单会展示出多种页码样式,包括页码显示在页脚、页眉的不同位置,以及页码的数字格式(如阿拉伯数字、罗马数字等)。你可以根据自己的需要,选择合适的页码位置和格式。如果你想要更加个性化的设置,比如改变页码的字体、大小或者颜色,可以在插入页码后,通过选中页码并应用相应的格式设置来实现。
三、设置页码的应用范围
在Word中,你可以根据需要设置页码的应用范围。比如,你可能希望从文档的某一页开始设置页码,而不是从第一页开始。这时,你可以先将光标定位到想要开始设置页码的那一页的前一页的末尾,然后点击“布局”或“页面设置”选项卡(不同版本的Word可能有所不同),在“分隔符”中选择“下一页”来插入一个分节符。接下来,再回到“插入”选项卡,选择“页码”,并在弹出的对话框中选择“链接到前一条页眉/页脚”(这个选项可能会根据Word版本的不同而有所变化,但意思相近)来断开与前一节的页码链接。最后,你就可以在新的一节中设置起始页码了。
此外,如果你想要在文档的不同部分使用不同的页码格式,比如正文使用阿拉伯数字,附录使用罗马数字,你也可以通过插入分节符并分别设置各节的页码格式来实现。
四、调整页码的其他细节
除了上述基本的页码设置外,Word还提供了许多其他的页码相关功能,以满足你更复杂的需求。比如,你可以通过“页码格式”对话框来设置页码的编号格式、起始页码等;你也可以通过“页眉和页脚工具”选项卡中的“设计”选项来修改页码的外观,比如添加边框、背景等。此外,如果你想要隐藏某一页的页码,可以通过在该页的页眉或页脚中删除页码来实现(注意,这只是隐藏了该页的页码,并没有删除页码设置)。
五、解决常见的页码设置问题
在设置页码的过程中,你可能会遇到一些常见的问题。比如,页码不连续、页码位置不对或者页码格式不正确等。这些问题通常是由于分节符使用不当、页码链接未断开或者页码格式设置错误等原因造成的。解决这些问题的方法通常比较简单,你只需要检查并调整相应的设置即可。比如,如果页码不连续,你可以检查是否在每个需要重新开始编号的节之前都插入了分节符,并断开了与前一节的页码链接;如果页码位置不对或者格式不正确,你可以通过重新选择页码位置和格式来设置。
六、利用模板和样式提高页码设置的效率
如果你经常需要设置相同格式的页码,那么使用Word的模板和样式功能可以大大提高你的工作效率。你可以创建一个包含你常用页码设置的文档模板,然后在需要的时候直接使用该模板来创建新文档。此外,你也可以通过创建自定义样式来保存你常用的页码格式和位置设置,以便在需要的时候快速应用。
七、总结
通过上面的介绍,相信你已经对“word在哪设置页码”这一问题有了更加清晰的认识。在Word中设置页码并不复杂,只需要掌握一些基本的操作和技巧,就可以轻松实现各种自定义的页码设置。无论是设置页码的位置、格式还是应用范围,Word都提供了丰富的选项和工具来满足你的需求。所以,下次当你需要为文档添加页码时,不要再感到困惑和烦恼了,按照上面的步骤来操作吧!相信你一定能够轻松驾驭Word中的页码设置功能,让你的文档更加专业和整洁。
- 上一篇: 微信漂流瓶玩法大揭秘
- 下一篇: 选购笔记本电脑,你不得不知的几个要点!






























