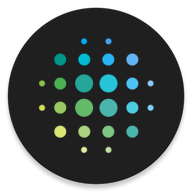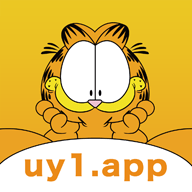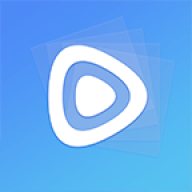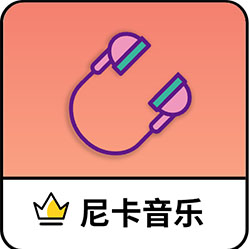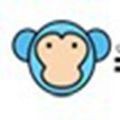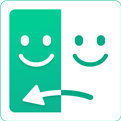Win7系统轻松掌握:一键还原功能使用指南
作者:佚名 来源:未知 时间:2024-11-29
Windows 7系统中的“系统还原”功能是一项非常实用的工具,它能帮助用户将计算机的系统文件和设置恢复到以前的状态,从而解决系统故障问题。以下详细介绍如何使用Windows 7系统的系统还原功能。
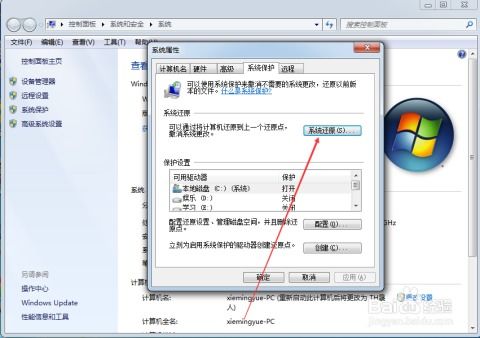
一、系统还原的基本概念
系统还原是Windows操作系统的一项重要功能,旨在将计算机的系统文件和设置恢复到之前的状态。还原点可以是系统自动生成的,也可以由用户手动创建。通过创建还原点,用户可以在系统出现问题时选择合适的还原点进行恢复,从而使系统恢复到正常运行状态。
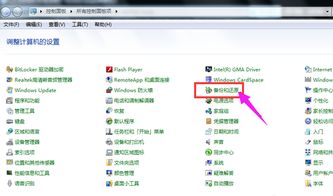
二、系统还原前的准备工作
在进行系统还原之前,用户需要做好以下准备工作,以确保还原过程的顺利进行:
1. 备份重要文件:虽然系统还原不会删除用户的个人文件,但为了以防万一,建议用户先备份重要数据。这可以通过外部硬盘、U盘或云存储等方式完成。
2. 确保电源稳定:在进行系统还原操作时,确保电源的稳定性非常重要。如果在还原过程中电源突然中断,可能会导致系统损坏。因此,建议连接电源适配器,确保电量充足。
3. 关闭正在运行的程序:为避免程序冲突,建议在进行系统还原前关闭所有正在运行的应用程序。这将减少系统负担,确保还原过程的顺利进行。
三、手动创建还原点
在进行系统还原之前,用户可以手动创建还原点,以备后续使用。以下是创建还原点的步骤:
1. 打开系统保护设置:右键点击“计算机”图标,选择“属性”,然后在弹出窗口的左侧选择“系统保护”。
2. 选择驱动器:在“系统属性”窗口中,选择要创建还原点的驱动器(通常是C盘),点击“配置”。
3. 启用系统保护:在“系统保护”选项卡中,选择“启用系统保护”,并设置磁盘空间使用限制,点击“确定”保存设置。
4. 创建还原点:返回“系统保护”选项卡,点击“创建”按钮,输入还原点的描述(例如“系统更新前的还原点”),然后点击“创建”。
四、执行系统还原的步骤
当计算机出现问题时,可以按以下步骤执行系统还原:
方法一:通过控制面板执行系统还原
1. 点击“开始”按钮:选择“控制面板”。
2. 找到并点击“系统和安全”:在“控制面板”中,找到并点击“系统和安全”。
3. 选择“备份和还原”:在“系统和安全”界面中,选择“备份和还原”。
4. 点击“恢复系统设置或计算机”:在“备份和还原”界面中,点击“恢复系统设置或计算机”。
5. 选择“打开系统还原”:系统将弹出系统还原向导。
6. 选择还原点:在系统还原向导中,点击“下一步”,系统会列出可用的还原点。选择一个合适的还原点,建议选择最近一次系统正常运行时的还原点。
7. 确认还原点信息:点击“下一步”,确认还原点信息。
8. 开始还原:在确认还原点信息后,点击“完成”。系统会弹出警告窗口,提示还原操作不可逆,确认无误后点击“是”。系统将开始还原过程,期间电脑会自动重启,耐心等待还原完成。
9. 检查系统状态:还原完成后,系统会自动进入桌面,检查计算机是否正常运行,确认问题是否得到解决。
方法二:通过系统属性执行系统还原
1. 右键点击电脑:选择“属性”,选择“系统保护”后弹出系统属性窗口。
2. 创建系统还原点:如果还没有创建系统还原点,可以先创建。如果已创建系统还原点,就可以以此为桥接对系统程序进行扫描。
3. 选择系统还原:在系统属性窗口中,点击“系统保护”选项卡下的“系统还原”按钮。
4. 选择一个还原点:在弹出的系统还原窗口中,选择一个已经创建的还原点,点击下方的“扫描受影响的程序”进入下一步操作。
5. 扫描受影响的程序:在扫描影响的程序中,计算机会列出“删除的程序和驱动程序”以及“可以还原的程序和驱动程序”。请注意,还原的程序不一定完全能用,有可能需要二次安装。
6. 进行系统还原:等待扫描完成后,用户可以根据还原点中更改的程序信息,根据需求进行下一步操作进行系统还原。
方法三:通过运行框执行系统还原
1. 打开运行框:按Windows键+R键,打开运行框。
2. 输入命令:在运行框中键入“rstrui”,然后按回车键。
3. 按照说明操作:系统将弹出系统还原的界面,然后按照说明进行操作。
五、系统还原的注意事项
1. 系统还原点的创建:为了确保在系统出现问题时能够及时恢复,建议定期创建系统还原点。可以在“备份和还原”界面中选择“创建还原点”,按照向导操作即可。
2. 系统还原的局限性:系统还原只能恢复系统文件和设置,无法恢复个人文件。因此,定期备份个人数据同样重要。
3. 系统还原与重装系统的区别:系统还原是恢复系统到某个时间点的状态,而重装系统是重新安装操作系统。系统还原操作简单,数据丢失风险较小,而重装系统则需要重新配置系统和安装软件。
4. 更新软件:由于系统还原可能会导致某些软件或驱动程序回滚到旧版本,用户应在还原后检查并更新必要的软件和驱动程序,以确保系统的正常运行。
六、系统还原的常见问题和解决方法
1. 没有可用的还原点:如果系统提示没有可用的还原点,可能是因为系统保护被禁用或磁盘空间不足。此时,可以在系统保护设置中启用系统保护,并设置足够的磁盘空间。
2. 还原失败:如果还原过程中遇到错误,可能是因为电源中断、系统文件损坏或还原点损坏等原因。此时,可以尝试使用其他还原点或进行系统修复。
3. 还原后系统异常:如果还原后系统出现异常,可能是因为某些程序或驱动程序与还原点的状态不兼容。此时,可以尝试更新或卸载相关程序,或进行系统修复。
通过本文的详细步骤和注意事项,相信你已经掌握了在Windows 7系统中使用系统还原功能的方法。系统还原是解决系统故障的有效手段,但为了确保数据安全,建议定期备份重要数据,并创建系统还原点。在使用系统还原功能时,请确保按照步骤操作,并注意相关事项,以避免出现不必要的错误和问题。
- 上一篇: Win7搜索工作组计算机失败?一劳永逸的解决方案来啦!
- 下一篇: 轻松学会:如何保存网页上的视频