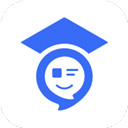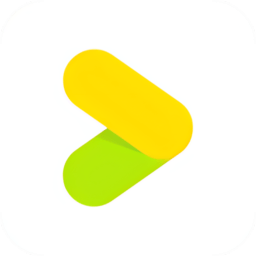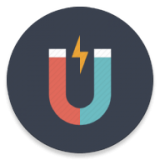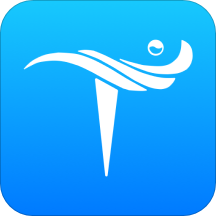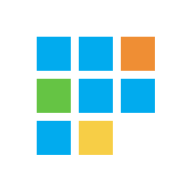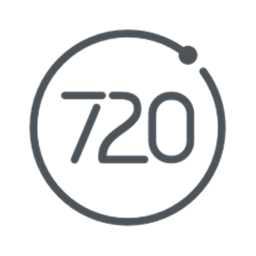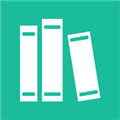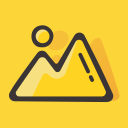如何使用'画图'工具截取指定区域图片 - 百度经验
作者:佚名 来源:未知 时间:2024-11-29
在现代的数字化时代,截图已经成为我们日常生活和工作中不可或缺的一部分。无论是为了记录重要信息、制作教程,还是为了分享有趣的网络内容,截图都扮演着重要的角色。在众多截图工具中,Windows系统自带的“画图”工具因其简单易用而备受青睐。本文将详细介绍如何利用系统自带的“画图”工具截取自定义范围的图片,帮助大家更好地掌握这一实用技能。
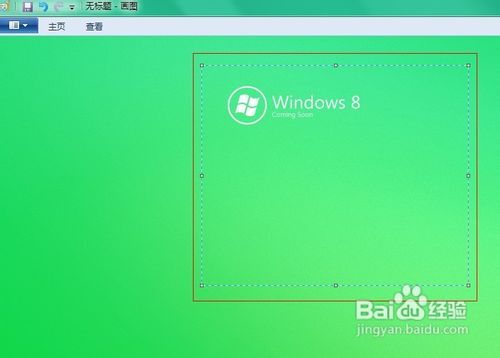
首先,我们需要了解的是,虽然“画图”工具本身并不直接提供自定义范围截图的功能,但我们可以通过一些巧妙的操作来实现这一目标。以下将分为几个步骤来详细阐述。
一、全屏截图与活动窗口截图
在开始自定义范围截图之前,让我们先了解一下全屏截图和活动窗口截图的基本方法。
全屏截图
全屏截图是指将当前屏幕上显示的所有内容都截取下来。在Windows系统中,这通常可以通过按下键盘上的“Print Screen”(通常缩写为“PrtScn”、“PrtScn SysRq”或“PrtSc”)键来实现。按下这个键后,当前的整个屏幕内容就会被复制到剪贴板中。
接下来,我们需要打开“画图”工具来粘贴并保存这个截图。可以通过点击开始菜单,然后在应用搜索框中输入“画图”来找到并打开它。在“画图”工具中,按下“Ctrl+V”键即可将剪贴板中的截图粘贴到画布上。此时,你可以对截图进行编辑,如裁剪、标注等,最后点击“保存”或“另存为”来选择保存位置和文件格式。
需要注意的是,在一些Windows笔记本电脑上,为了激活“Print Screen”键的功能,可能还需要同时按下“Fn”键。
活动窗口截图
活动窗口截图是指只截取当前处于活动状态的窗口,而不包括其他窗口或任务栏等内容。这可以通过按下键盘上的“Alt+Print Screen”键来实现。按下这个组合键后,当前活动窗口的内容就会被复制到剪贴板中。
同样地,我们需要打开“画图”工具来粘贴并保存这个截图。在“画图”工具中按下“Ctrl+V”键,即可将截图粘贴到画布上,然后进行编辑和保存。
二、利用其他工具实现自定义范围截图
虽然“画图”工具本身并不提供自定义范围截图的功能,但我们可以借助其他工具来实现这一目标。以下是几种常用的方法:
方法一:使用Windows系统自带的截图工具
Windows系统自带了一个功能强大的截图工具,它提供了多种截图方式,包括任意格式截图、矩形截图、窗口截图和全屏幕截图等。
1. 打开截图工具:点击开始菜单,然后在应用搜索框中输入“截图工具”来找到并打开它。
2. 选择截图方式:在截图工具中,点击“新建”后面的小三角形下拉按钮,选择你需要的截图方式。例如,选择“矩形截图”来截取自定义范围的图片。
3. 截取图片:在屏幕上拖动鼠标来框选你想要截取的区域。松开鼠标后,截图就会被复制到截图工具的画布上。
4. 保存图片:在截图工具中,点击“文件”菜单,然后选择“另存为”来保存截图。你可以选择保存为JPG、PNG、GIF或MHT等格式。
方法二:使用QQ等即时通讯软件的截图功能
如果你的电脑上安装了QQ或微信等即时通讯软件,你也可以使用它们提供的截图功能来截取自定义范围的图片。
1. 以QQ为例:打开QQ并登录你的账号。
2. 启用截图工具:按下键盘上的“Ctrl+Alt+A”键(或在QQ聊天窗口中点击截图图标)来启用截图工具。
3. 截取图片:在屏幕上拖动鼠标来框选你想要截取的区域。松开鼠标后,截图就会被复制到剪贴板中。
4. 保存图片:你可以直接在QQ聊天窗口中将截图发送给好友或文件传输助手,然后右键点击截图选择“保存图片”来保存到本地。或者你也可以打开“画图”工具来粘贴并保存截图。
三、结合“画图”工具进行后期处理
无论你使用哪种方法截取图片,最终都可以借助“画图”工具进行后期处理。以下是一些常用的后期处理技巧:
裁剪图片
如果你截取的图片中包含了一些不需要的部分,你可以使用“画图”工具中的裁剪功能来去除它们。在“画图”工具中,选择“选择”工具(通常是一个虚线矩形框),然后在图片上拖动鼠标来框选你想要保留的部分。松开鼠标后,右键点击选择区域并选择“裁剪”即可。
添加标注
为了更好地说明图片中的内容,你可以使用“画图”工具中的文字或形状工具来添加标注。选择“A”文字工具或“形状”工具(通常是一个下拉菜单),然后在图片上绘制文字或形状。你可以设置文字或形状的字体、大小、颜色和位置等属性。
调整图片大小和质量
在“画图”工具中,你可以通过调整图片的宽度和高度来改变图片的大小。此外,你还可以选择保存为不同的文件格式来调整图片的质量。例如,BMP格式的图片质量较高但文件较大;而JPG格式的图片则可以在保持较好质量的同时减小文件大小。
四、总结
通过本文的介绍,我们了解了如何利用系统自带的“画图”工具结合其他工具来截取自定义范围的图片。全屏截图和活动窗口截图是基本操作;而利用Windows系统自带的截图工具或QQ等即时通讯软件的截图功能则可以实现更灵活的截图需求。最后,通过“画图”工具的后期处理功能,我们可以对截图进行裁剪、标注和调整等操作以满足不同的需求。
掌握了这些技巧后,我们就可以更加高效地利用截图来记录信息、分享内容和制作教程了。希望本文能够对你有所帮助!
- 上一篇: 轻松学会:如何保存网页上的视频
- 下一篇: 2022年新版:QQ如何高效向附近的人打招呼技巧