PS高手必学:轻松几步教你如何安装个性笔刷?
作者:佚名 来源:未知 时间:2024-11-29
在设计领域中,Photoshop(简称PS)无疑是每一位设计师不可或缺的强大工具。而笔刷,作为PS中极具表现力的元素之一,能够极大地丰富设计作品的层次与细节。无论是细腻的画笔纹理,还是粗犷的涂鸦效果,笔刷都能帮助设计师轻松实现。然而,对于初学者而言,如何正确安装笔刷却常常成为一道门槛。本文将详细介绍PS技巧之如何安装笔刷,帮助大家轻松掌握这一实用技能。

首先,我们需要明确PS笔刷的来源。通常,笔刷可以从官方渠道下载,也可以从各类设计资源网站获取。这些资源网站往往提供了丰富的笔刷素材,涵盖了从自然纹理到抽象图案的各种类型。在下载笔刷时,建议优先选择信誉良好的网站,以确保笔刷文件的安全性和兼容性。
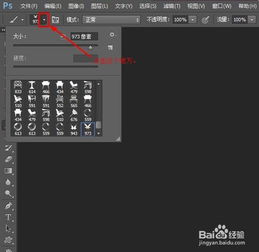
下载完笔刷文件后,我们通常会得到一个压缩包。这个压缩包可能包含多个笔刷文件,通常以.abr作为文件扩展名。接下来,我们将这个压缩包解压到电脑上的某个文件夹中。解压后,你可以看到.abr格式的笔刷文件。
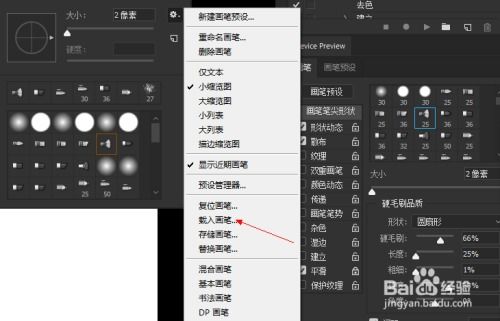
现在,我们来具体讲解如何在PS中安装这些笔刷。这里以Adobe Photoshop 2023版本为例,但大多数PS版本的安装步骤都是相似的。
方法一:通过PS的预设管理器安装笔刷
1. 打开Photoshop软件,确保已经进入工作界面。
2. 点击菜单栏中的“编辑”选项,在下拉菜单中选择“预设管理器”。
3. 在弹出的预设管理器窗口中,左侧列表中选择“画笔”。这时,右侧会显示当前PS中已经安装的所有笔刷。
4. 点击预设管理器窗口右上角的“载入”按钮,弹出文件选择对话框。
5. 在文件选择对话框中,浏览到你解压笔刷文件的文件夹,选中要安装的.abr笔刷文件,然后点击“打开”。
6. 这时,你会看到预设管理器窗口中已经列出了新加载的笔刷。点击“确定”按钮,完成笔刷的安装。
7. 回到PS的工作界面,尝试使用画笔工具(快捷键B),在画笔预设面板中刷新一下(点击面板右上角的小箭头),你应该能够看到新安装的笔刷了。
方法二:直接将笔刷文件复制到PS的预设文件夹
1. 找到你的Photoshop安装目录。这通常是在“C:\Program Files\Adobe\Adobe Photoshop [版本号]”下。
2. 进入Photoshop安装目录下的“Presets”(预设)文件夹,然后找到“Brushes”(画笔)文件夹。
3. 将你解压好的.abr笔刷文件直接复制到“Brushes”文件夹中。
4. 重新启动Photoshop软件。
5. 回到PS的工作界面,使用画笔工具时,你应该能够在画笔预设面板中看到新安装的笔刷了。
需要注意的是,如果你使用的是Mac系统,那么Photoshop的预设文件夹通常位于“~/Library/Application Support/Adobe/Adobe Photoshop [版本号]/Presets/Brushes”下。你可以使用Finder的“前往文件夹”功能来快速定位到这个路径。
此外,在安装笔刷时,有时会遇到一些常见问题。比如,安装了笔刷后却在PS中找不到它们。这时,你可以尝试以下几种解决方法:
1. 确保笔刷文件已经正确解压,并且是以.abr格式存在的。
2. 检查是否已经将笔刷文件放置在了正确的预设文件夹中。
3. 尝试重新启动Photoshop软件,以确保新安装的笔刷能够被正确加载。
4. 如果以上步骤都无法解决问题,可以尝试卸载并重新安装Photoshop软件,但这一步通常比较繁琐,不建议作为首选解决方案。
当然,除了安装第三方笔刷外,PS还提供了强大的自定义笔刷功能。你可以通过以下步骤来创建自己的笔刷:
1. 在PS中打开或创建一个图像文件。
2. 使用你喜欢的画笔工具或其他绘图工具,在图像上绘制出你想要的笔刷形状。
3. 绘制完成后,使用选区工具(如魔棒工具、套索工具等)选中这个形状。
4. 点击菜单栏中的“编辑”选项,在下拉菜单中选择“定义画笔预设”。
5. 在弹出的定义画笔预设对话框中,给你的新笔刷起一个名字,然后点击“确定”。
6. 这样,你就成功创建了一个自定义笔刷了。在画笔预设面板中,你可以找到并使用这个新笔刷。
总之,掌握PS笔刷的安装方法对于提升设计效率和质量至关重要。通过本文的介绍,相信你已经能够轻松地在PS中安装和使用各种笔刷了。无论是下载并安装第三方笔刷,还是创建自己的自定义笔刷,这些技巧都将为你的设计工作带来更多的灵感和可能性。希望这篇文章能够对你有所帮助,让你在PS的设计之路上越走越远。
- 上一篇: 哪些礼物适合送给老人?
- 下一篇: 秘制卤猪头肉:传统风味,家庭做法大揭秘






























