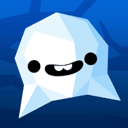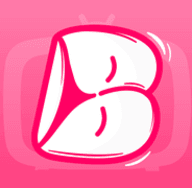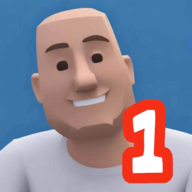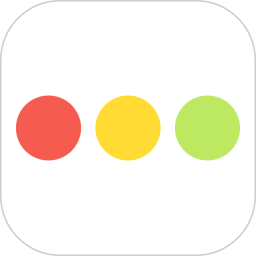Excel轻松设置下拉选择菜单
作者:佚名 来源:未知 时间:2024-11-22
Excel作为一款功能强大的数据处理工具,其下拉菜单栏的设置功能在提高数据输入效率和准确性方面起到了至关重要的作用。通过设置下拉菜单栏,用户可以快速选择预设的选项,避免手动输入的繁琐和错误。下面,我们就来详细探讨一下如何在Excel中设置下拉菜单栏。
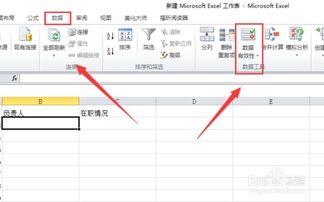
首先,最基本的设置方法是通过数据验证功能来实现。用户需要先选中需要添加下拉菜单的单元格或单元格区域。在Excel的顶部菜单中,点击“数据”选项卡,然后找到并点击“数据验证”按钮。在弹出的对话框中,选择“设置”选项卡,此时在“允许”下拉列表中选择“序列”选项。接下来,在“来源”框中输入下拉菜单的选项内容,每个选项之间需要用英文逗号隔开。完成这些设置后,点击“确定”按钮,所选单元格就会显示下拉箭头,用户点击即可选择预设的选项。
此外,对于需要更高级自定义的下拉菜单,Excel提供了“开发工具”选项卡中的下拉列表控件。不过,需要注意的是,某些版本的Excel可能需要先启用“开发工具”选项卡。启用方法是,在Excel的顶部菜单中,点击“文件”选项,然后选择“选项”,在“自定义功能区”选项卡下勾选“开发工具”。启用后,点击“开发工具”选项卡,在“控件”区域中选择“下拉列表框”控件,然后将其放置在需要添加下拉菜单的单元格中。接下来,右键点击控件,选择“属性”,在属性窗口中设置“下拉列表”属性,输入选项内容,每个选项之间用分号分隔。完成这些设置后,点击工作表其他地方,即可完成下拉菜单的创建。
除了上述两种方法,Excel还支持通过公式和函数来动态生成下拉菜单的选项。例如,可以使用VLOOKUP、INDEX、MATCH等函数结合数据表来创建下拉菜单。这种方法适用于需要根据其他单元格内容动态改变下拉菜单选项的场景。具体操作步骤是,首先选中一个单元格作为要创建下拉菜单的单元格,在公式栏中输入下拉菜单的选项内容,每个选项用英文逗号隔开。然后,选中下拉菜单的单元格,点击“数据”选项卡中的“数据验证”按钮。在弹出的对话框中,选择“序列”作为“允许”选项,在“来源”框中输入下拉菜单的起始和结束单元格或者使用函数引用。最后,点击“确定”按钮,完成下拉菜单的创建。
另外,如果需要在多个单元格中添加相同的下拉菜单,Excel提供了批量更改功能。用户可以先在一行或一列中输入下拉菜单的选项内容,然后选择另一行或另一列中的相同数量的单元格。点击“开始”选项卡中的“填充”按钮,在下拉菜单中选择“向下填充”或“向右填充”,Excel会自动将下拉菜单应用到所选单元格中。
值得一提的是,Excel还支持通过定义名称的方式来实现下拉菜单的设置。用户可以先在表格空白单元格区域按列写出希望设置下拉选项的数据,这些数据可以是文本、数字或日期等类型。然后,选中这些下拉选项内容所在的单元格区域,点击“公式”选项卡中的“定义名称”按钮。在弹出的对话框中,设置一个方便记忆的名称,并确认“范围”框中自动填入的区域正确无误。最后,在需要设置下拉菜单的单元格中,使用数据验证功能,在“允许”选项中选择“序列”,在“来源”框中输入“=定义好的名称”(例如“=部门”),即可完成下拉菜单的设置。这样,如果以后需要添加或修改下拉选项,只需修改数据源即可,Excel会自动更新下拉选项列表。
此外,对于希望在不同工作表中使用相同下拉菜单选项的用户,Excel的表格范围名功能也非常实用。用户可以在一个工作表中选中要用作下拉菜单选项的区域,然后在“公式”选项卡中点击“定义名称”按钮。在弹出的对话框中设置一个名称,并确认范围正确。之后,在其他工作表中的下拉菜单中,使用这个名称作为数据源即可实现下拉菜单的共享。
如果用户对下拉菜单的功能有更高级的需求,比如根据条件动态改变下拉菜单内容,那么可以使用Excel的VBA宏来实现。用户需要先按下“Alt + F11”打开VBA编辑器,在编辑器中点击“插入”选项卡中的“用户窗体”按钮,绘制一个用户窗体并添加下拉菜单控件。然后,在VBA编辑器中编写代码,根据需要改变下拉菜单的选项。完成代码编写后,保存并关闭VBA编辑器。最后,在工作表上点击用户窗体,将下拉菜单插入到指定位置。
总的来说,通过设置Excel下拉菜单栏,用户可以有效地提高数据输入的效率和准确性,减少错误和重复工作,让数据处理变得更加轻松快捷。无论是通过数据验证功能、开发工具中的下拉列表控件、公式和函数动态生成、批量更改、定义名称还是VBA宏等方式,Excel都提供了丰富的选项来满足用户的不同需求。因此,熟练掌握Excel下拉菜单栏的设置方法对于提高数据处理能力具有重要意义。
- 上一篇: 疾风之刃:新手必看!职业选择全攻略
- 下一篇: 网页加载蜗牛速?快速解决慢如龟爬的打开问题!