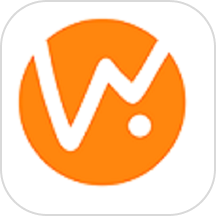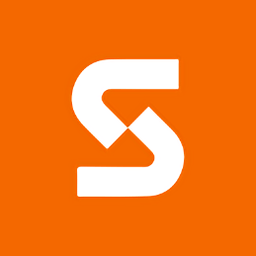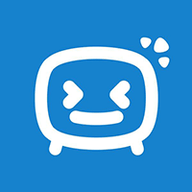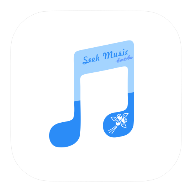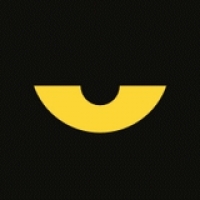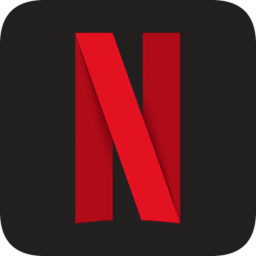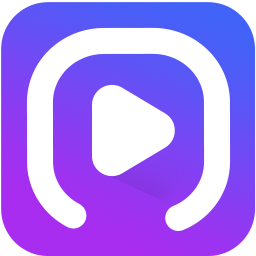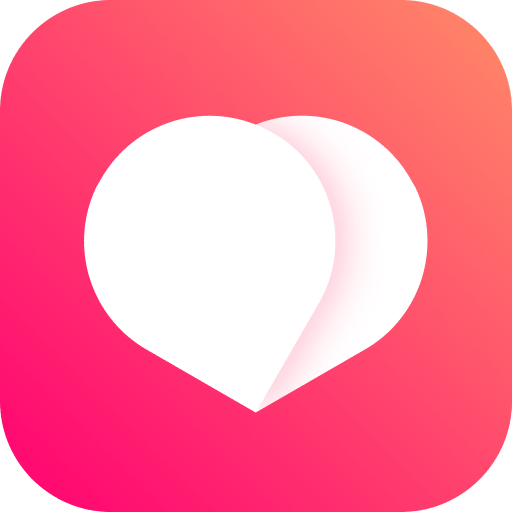轻松学会:如何关闭笔记本电脑触控板
作者:佚名 来源:未知 时间:2024-11-22
你是否曾经在使用笔记本电脑时,因为不小心触碰到触控板而导致光标乱跳、文字输入错乱,甚至误触点击按钮?这种烦恼可能在你进行文字编辑、游戏娱乐或是精密操作时尤为明显。别担心,关闭笔记本触控板其实非常简单,本文将为你详细介绍几种常见的方法,帮助你轻松摆脱这一困扰。
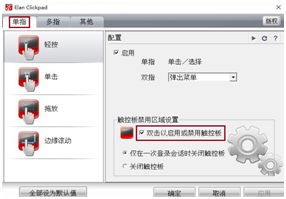
首先,让我们来了解一下笔记本触控板的基本原理和作用。触控板,又称触摸板、触控面板,是现代笔记本电脑上常见的输入设备之一。它通常位于键盘下方,用户可以通过手指的滑动和点击来移动光标、选择文本、打开文件等。触控板的设计初衷是为了提高用户的移动办公效率,减少对外接鼠标的依赖。然而,在某些特定情况下,如进行精密绘图、编写代码或是长时间打字时,触控板可能会成为影响操作精度的“累赘”。
那么,如何关闭笔记本触控板呢?接下来,我们将为你提供几种实用的方法。
方法一:使用快捷键关闭
大多数笔记本电脑品牌都为其触控板设计了专门的快捷键,方便用户快速开启或关闭。这些快捷键通常与键盘上的“Fn”键组合使用,具体按键可能因品牌而异。
联想(Lenovo):通常使用“Fn+F6”或“Fn+F8”组合键来关闭触控板。
惠普(HP):部分型号使用“Fn+F5”或“Fn+空格键”来关闭触控板。
戴尔(Dell):某些型号使用“Fn+F9”来关闭触控板,具体可参考用户手册。
华硕(ASUS):一般使用“Fn+F9”来关闭触控板。
苹果(Apple):MacBook系列笔记本可使用“Fn+F5”或触控栏上的相关图标来关闭触控板(注意:苹果电脑的触控板通常称为Trackpad)。
使用快捷键关闭触控板的好处在于方便快捷,无需进入系统设置即可完成操作。但需要注意的是,不同品牌和型号的笔记本快捷键可能有所不同,因此建议查阅你的笔记本用户手册或官方网站以获取最准确的快捷键信息。
方法二:通过系统设置关闭
除了快捷键外,你还可以通过系统设置来关闭笔记本触控板。这种方法通常适用于Windows和macOS系统。
Windows系统:
1. 打开“设置”应用:点击屏幕右下角的通知图标,选择“所有设置”或直接按下“Win+I”组合键打开设置窗口。
2. 进入“设备”选项:在设置窗口中,选择“设备”选项,然后点击左侧的“触摸板”或“触控板”(具体名称可能因系统版本而异)。
3. 关闭触控板:在右侧窗口中,找到“触摸板”或“触控板”的开关选项,将其设置为“关闭”即可。
macOS系统:
1. 打开“系统偏好设置”:点击屏幕左上角的苹果图标,选择“系统偏好设置”。
2. 进入“触控板”选项:在系统偏好设置窗口中,找到并点击“触控板”图标。
3. 关闭触控板:在触控板设置窗口中,找到“光标与点击”或“点按”选项卡,然后勾选“忽略内置触控板”或类似的选项以关闭触控板。
通过系统设置关闭触控板的好处在于可以更加细致地调整触控板的相关设置,如灵敏度、滚动速度等。同时,这种方法也适用于那些没有为触控板设计快捷键的笔记本。
方法三:使用第三方软件关闭
除了上述两种方法外,你还可以考虑使用第三方软件来关闭笔记本触控板。这些软件通常提供了更加丰富的功能和选项,允许你对触控板进行更加细致的控制。
TouchFreeze:这是一款专为Windows系统设计的免费软件,它可以在你打字时自动禁用触控板,防止误触。你只需在打字时保持一段时间的手指不动,触控板就会自动锁定;当你再次移动手指时,触控板又会恢复正常工作。
Trackpad Blocker:这是一款适用于macOS系统的免费软件,它允许你通过快捷键或菜单选项来快速启用或禁用触控板。此外,你还可以设置触控板在特定时间段内自动禁用,如开会时或玩游戏时。
使用第三方软件关闭触控板的好处在于可以提供更加灵活和个性化的设置选项。但需要注意的是,在下载和安装第三方软件时,请务必确保软件来源可靠,以避免安全风险。
方法四:物理关闭(部分型号适用)
除了上述方法外,部分笔记本还提供了物理开关来关闭触控板。这些开关通常位于笔记本的侧面或触控板附近,用户只需轻轻一按即可关闭触控板。物理开关的好处在于操作直观且不易被误触,但需要注意的是,并非所有笔记本都配备了这种开关。
结语
关闭笔记本触控板其实并不复杂,只需选择适合你的方法即可轻松实现。无论你是因为打字误触而烦恼,还是因为进行精密操作而需要关闭触控板,上述方法都能为你提供帮助。希望本文能为你解决这一小问题,让你的笔记本使用体验更加顺畅和愉快。如果你还有其他关于笔记本使用的问题或技巧需要了解,欢迎随时留言交流!
- 上一篇: 魔兽世界9.0如何前往德拉诺做任务?
- 下一篇: 《天堂电影院》这部电影深度剖析探讨