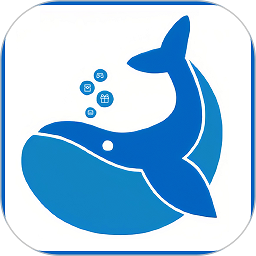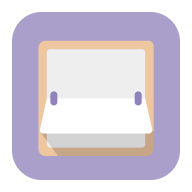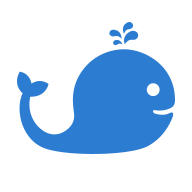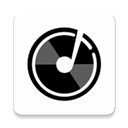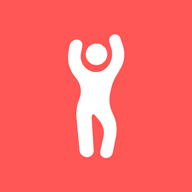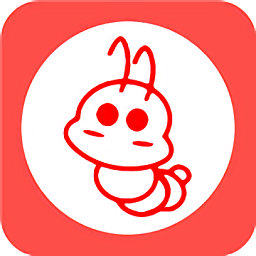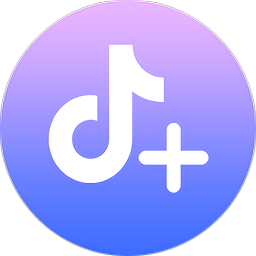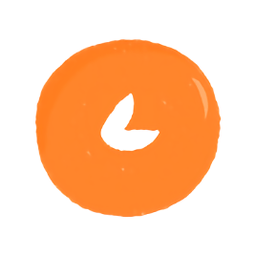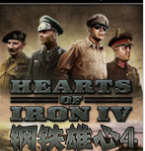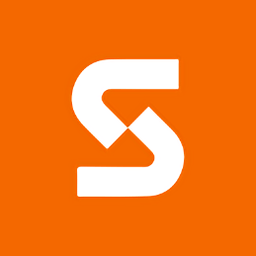Photoshop美白秘籍:轻松掌握多种图片美白技巧
作者:佚名 来源:未知 时间:2024-11-22
想要让你的照片看起来更加明亮和美白吗?Photoshop(简称PS)是一个非常强大的工具,可以帮助你实现这一目标。无论你是想要美白整个图像,还是仅美白特定的区域(如皮肤),PS都提供了多种方法来实现这一效果。以下是几种简单而有效的美白方法,适合不同水平的PS用户。
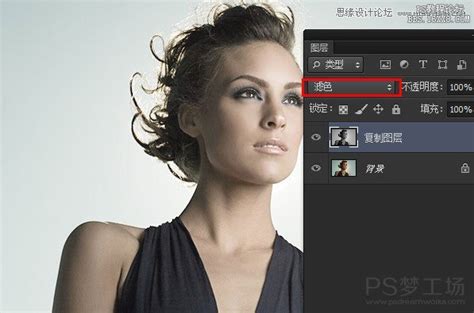
1. 打开图片并创建副本
首先,你需要启动Photoshop并打开你想要编辑的照片。你可以通过“文件”菜单选择“打开”,或者直接将照片拖拽到Photoshop界面中。为了保护原始图像,建议在开始编辑之前创建图层副本。在图层面板中右键点击背景图层,选择“复制图层”。这样做可以让你随时返回到原始图像,避免因误操作而损坏原图。

2. 使用通道美白
步骤1:选择通道

打开图片后,点击通道按钮。观察红、绿、蓝三个通道,通常肌肤最亮最白的部分集中在红色通道中,因此选择红色通道。
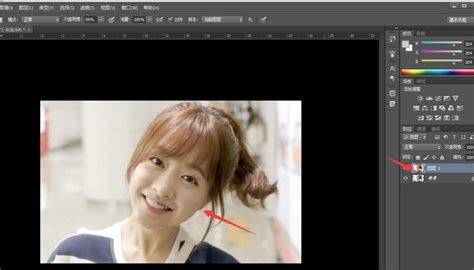
步骤2:复制通道
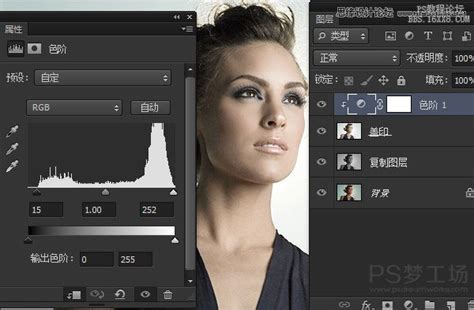
按Ctrl+A全选红色通道,然后按Ctrl+C复制。回到RGB通道,确保你在图层面板中,按Ctrl+V粘贴,这将创建一个新的图层。
步骤3:调整混合模式
将新图层的混合模式更改为“叠加”或“明度”。叠加模式会使图片变得更亮,但可能会过于强烈,因此你可以尝试“明度”模式,它只会改变图像的亮度而不影响颜色。如果发现图像过亮,可以降低图层的不透明度。
步骤4:使用蒙版和画笔工具
美白后,你可能会发现非皮肤部分也被影响了。这时,点击图层下方的“添加图层蒙版”按钮,将前景色设置为黑色,使用画笔工具涂抹非皮肤区域。为了更自然的效果,降低画笔的硬度和不透明度,这样可以避免明显的边缘。
3. 使用色阶、亮度/对比度、曲线美白
色阶调整
色阶是调整图像亮度和对比度的有效工具。
步骤1:打开色阶面板
选择图层,按Ctrl+L打开色阶面板。
步骤2:调整滑块
在色阶面板中,你会看到三个滑块:黑色、灰色和白色。将白色滑块向左移动可以增加图像的亮度。适当调整灰色滑块以获得理想的肤色效果。
步骤3:应用调整
完成调整后,点击“确定”。
亮度/对比度调整
步骤1:打开亮度/对比度面板
选择图层,点击“图像”菜单下的“调整”,然后选择“亮度/对比度”。
步骤2:调整参数
在面板中,你可以调整亮度和对比度的参数。注意一次不要调节太多,可以多次微调以获得更好的效果。
步骤3:应用调整
完成调整后,点击“确定”。
曲线调整
曲线工具提供了更精细的调整方式。
步骤1:打开曲线面板
选择图层,按Ctrl+M打开曲线面板。
步骤2:调整曲线
在曲线图中,点击并创建一个点,然后向上拖动以增加亮度。你可以添加多个点,分别调整不同亮度区域的效果。
步骤3:应用调整
完成调整后,点击“确定”。
4. 选择特定区域进行美白
如果你只想美白特定的区域(如皮肤),可以使用选择工具。
步骤1:使用快速选择工具
选择工具栏中的“快速选择工具”,在皮肤区域上轻轻点击并拖动,直到选中整个面部区域。
步骤2:精细调整选择
如果选择的边缘不够精确,可以使用“边缘调整工具”进一步细化选择区域。点击“选择和蒙版”按钮,然后调整边缘。
步骤3:应用美白效果
选定区域后,你可以使用前面提到的色阶、亮度/对比度或曲线工具来调整亮度。此外,还可以创建新的调整图层,如“色相/饱和度”,降低饱和度滑块,通常将其降低到-20到-30之间,可以获得理想的美白效果。
5. 使用高斯模糊使效果更自然
美白后,为了使效果更加自然,可以使用高斯模糊。
步骤1:应用高斯模糊
在图层面板中,选择美白后的图层,点击“滤镜”菜单下的“模糊”,然后选择“高斯模糊”。
步骤2:调整模糊半径
在弹出的对话框中,调整模糊半径,通常在1到3像素之间即可。
步骤3:确认模糊效果
点击“确定”应用高斯模糊效果。
6. 调整整体色调
美白后,你可能还需要调整整体色调,以使整张照片看起来更加和谐。
步骤1:使用色彩平衡
在“图像”菜单下选择“调整”,然后选择“色彩平衡”。在对话框中,调整阴影、中间调和高光的色彩。
步骤2:调整亮度/对比度
同样在“图像”菜单下的“调整”中选择“亮度/对比度”,适当调整亮度和对比度。
7. 最后的修饰和保存
完成以上步骤后,你可以使用修复工具(如“修复画笔工具”或“污点修复画笔工具”)来修复美白过程中可能出现的瑕疵。根据个人喜好,还可以为照片添加一些滤镜效果,进一步增强照片的美感。
最后,别忘了保存你的作品。你可以选择“文件”菜单下的“保存为”,将文件保存为PSD格式,以便日后进行进一步编辑。如果你想分享或打印照片,可以选择“文件”菜单下的“导出”为JPEG格式,调整质量后保存。
通过上述方法,你可以在Photoshop中轻松实现美白效果,无论是个人照片还是商业用途,这些技巧都能帮助你提升图像的质量和美感。希望这些步骤能帮助你获得满意的美白效果!
- 上一篇: 利用任务管理器有效管理运行中的程序与进程
- 下一篇: XP系统创建本地连接的详细图文教程