XP系统创建本地连接的详细图文教程
作者:佚名 来源:未知 时间:2024-11-22
Windows XP系统如何轻松创建本地连接
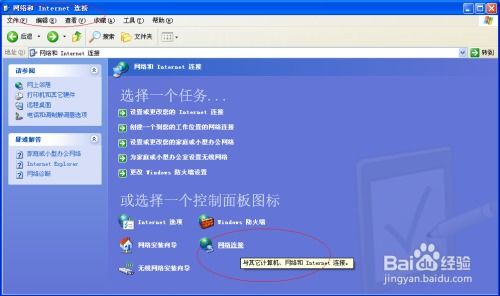
在当今数字化时代,电脑已经成为我们生活、工作和学习的重要工具。而对于使用Windows XP系统的用户来说,掌握如何创建本地连接是连接互联网和共享网络资源的基本技能。下面,我们就来详细讲解如何在Windows XP系统中创建本地连接的图文操作步骤,帮助您轻松上手,畅游网络世界。

一、准备工作
在开始创建本地连接之前,请确保您已经具备以下条件:
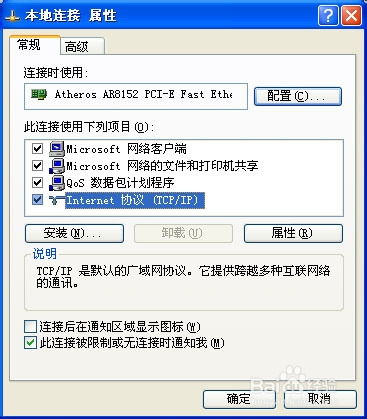
1. 一台运行Windows XP操作系统的电脑。
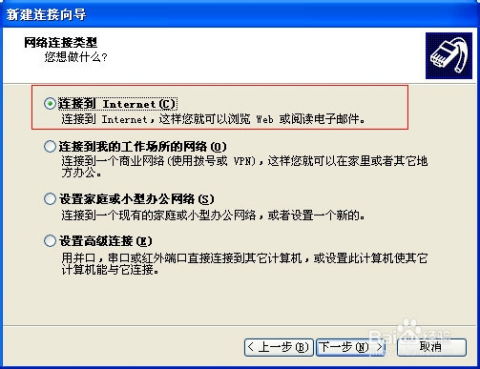
2. 已经安装好网卡驱动程序(大多数情况下,新买的电脑或主板自带的网卡驱动程序已经预装在系统中)。
3. 已经连接好网线(如果使用有线连接的话)。
二、详细操作步骤
方法一:通过控制面板创建本地连接
步骤1:打开控制面板
首先,我们需要打开Windows XP的控制面板。点击任务栏上的“开始”按钮,然后在弹出的菜单中选择“控制面板”。

步骤2:进入网络和Internet连接
在控制面板窗口中,找到并点击“网络和Internet连接”图标。这将打开网络和Internet连接的设置界面。

步骤3:选择网络连接
在网络和Internet连接的界面中,点击左侧的“网络连接”图标。这将打开网络连接窗口,显示当前计算机上所有的网络连接。

步骤4:创建新的本地连接
在网络连接窗口中,我们可以看到已有的网络连接(如果有的话)。在左侧的网络任务列表中,点击“创建一个新的连接”按钮。

步骤5:运行新建连接向导
弹出新建连接向导窗口后,点击“下一步”按钮。在接下来的窗口中,选择“连接到Internet”,然后点击“下一步”。

步骤6:选择连接类型
在下一窗口中,选择“从Internet服务提供商(ISP)列表选项”,然后点击“下一步”。如果您已经有现成的ISP设置,也可以选择“手动设置我的连接”或“用要求用户名和密码的宽带连接来连接”。

步骤7:完成向导
在接下来的窗口中,您可以输入ISP的名称(可选),然后点击“完成”按钮。此时,新的本地连接已经创建成功,但还需要进行一些网络配置才能上网。

步骤8:配置网络参数
在网络连接窗口中,鼠标右击新建的本地连接图标,选择“属性”项。在弹出的“本地连接 属性”对话框中,找到并勾选“Internet协议版本4(TCP/IP)”,然后点击“属性”按钮。

步骤9:设置IP地址和DNS
在Internet协议(TCP/IP)属性窗口中,您可以选择“自动获得IP地址”和“自动获得DNS服务器地址”(通常通过路由器上网时使用),或者选择“使用下面的IP地址”和“使用下面的DNS服务器地址”(如果直接连接网络,需要手动设置IP和DNS)。根据您的实际情况,填写相应的IP地址和DNS服务器地址,然后点击“确定”按钮。

步骤10:完成配置
至此,本地连接的创建和网络配置已经完成。您可以通过屏幕右下角的INTERNET访问图标,查看网络连接状态,或者进行进一步的设置和诊断。

方法二:通过网上邻居创建本地连接
步骤1:打开网上邻居
在电脑桌面上,找到并双击“网上邻居”图标。这将打开网上邻居对话框。

步骤2:查看网络连接
在打开的网上邻居对话框中,选择左侧的“查看网络连接”选项。这将打开网络连接窗口,显示当前计算机上所有的网络连接。

步骤3:配置本地连接
在网络连接窗口中,找到并双击“本地连接”图标。这将打开本地连接状态对话框。

步骤4:设置网络参数
在弹出的本地连接状态对话框中,点击“属性”按钮。在“本地连接 属性”对话框中,找到并勾选“Internet协议(TCP/IP)”,然后点击“属性”按钮。接下来的步骤与方法一中的步骤9和步骤10相同,根据实际情况设置IP地址和DNS服务器地址,完成网络配置。
三、注意事项
1. 在使用路由器上网时,固定IP是做在路由器中,计算机通常选择“自动获得IP地址”选项。
2. 如果您是通过宽带连接上网(如ADSL拨号连接),在选择“Internet协议(TCP/IP)”属性时,必须选择“自动获取IP地址和自动获得DNS服务器地址”,否则将无法正常上网。
3. 如果在配置过程中遇到问题,可以参考路由器的说明书或联系网络服务提供商进行支持。
通过以上步骤,您已经掌握了在Windows XP系统中创建本地连接的基本方法。无论是通过控制面板还是网上邻居,都能轻松完成网络连接的创建和配置。希望这篇文章对您有所帮助,祝您在网络世界中畅游愉快!






























