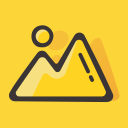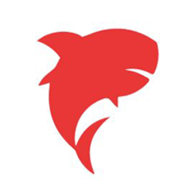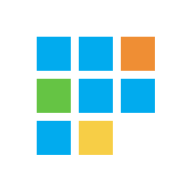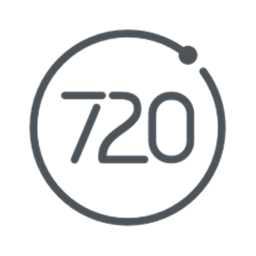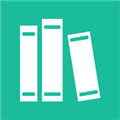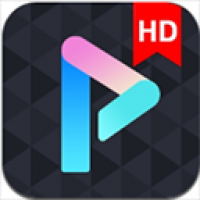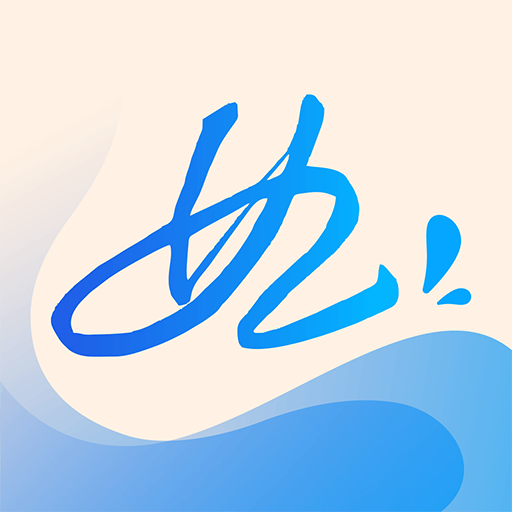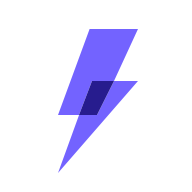Photoshop高手秘籍:一键锁定图层、透明像素与精准定位
作者:佚名 来源:未知 时间:2024-11-22
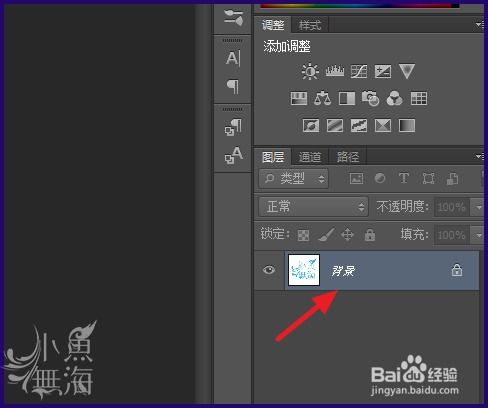
在Photoshop(简称PS)中,图层面板是管理图层的主要界面。通过锁定图层,可以有效地保护图像编辑工作不受意外干扰。本文将详细介绍如何在Photoshop中锁定图层、锁定透明像素以及锁定位置,以帮助用户更全面地掌握这一功能。
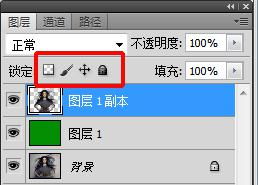
首先,让我们了解如何在Photoshop中锁定图层。在图层面板中,你可以看到所有图层的列表。选中你想要锁定的图层,确保它处于激活状态。图层面板中有一个锁定图标的按钮,通常位于图层名称的右侧,形状像一把锁。点击这个按钮,图层就会被锁定。根据需求,你可以选择锁定图层的不同属性,如位置、像素、透明度等。
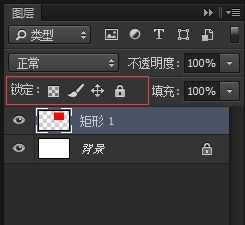
当你点击锁定图标的按钮时,图层会进入默认锁定状态,这表示图层上的所有内容(包括透明和非透明像素)都将被锁定,无法移动、编辑或调整图层属性。除了默认锁定状态,按钮还有“锁定透明像素”和“完全锁定”两种状态。在“锁定透明像素”状态下,只有图层的透明部分被锁定,非透明部分仍然可以编辑和移动。而“完全锁定”状态与默认锁定状态相同,但更明确地表示图层被完全锁定。
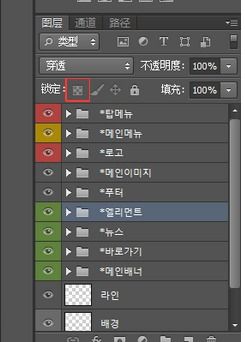
除了使用图层锁定按钮,你还可以通过图层菜单来锁定图层。右键点击图层名称,在弹出的菜单中选择“锁定”选项,然后可以选择锁定图层位置、全部内容等。例如,选择“锁定位置”可以仅锁定图层的位置,使其无法移动,但内容仍然可以编辑。选择“锁定全部”则与图层锁定按钮的完全锁定相同,锁定图层的内容和位置。
对于熟悉快捷键的用户来说,使用快捷键锁定图层可以大大提高工作效率。在Windows系统中,选中需要锁定的图层后,按下“Ctrl + /”即可快速锁定图层;在Mac系统中,则是“Command + /”。解锁图层同样简单,只需再次点击图层锁定按钮,或者从图层菜单中选择“解锁”选项,即可解除图层的锁定状态。
接下来,我们重点讨论如何在Photoshop中锁定透明像素。锁定透明像素是一项非常有用的功能,特别是在处理具有透明区域的图像时。通过锁定透明像素,你可以防止对透明区域进行编辑,而同时仍然可以对非透明部分进行编辑和移动。
在图层面板中,找到“锁定透明像素”的选项并点击。这样,只有透明像素会被锁定,非透明像素仍然可以编辑。当你需要再次编辑透明区域时,只需再次点击该选项即可解锁。这个功能在处理图像遮罩、图像合成以及创建特效等方面非常有用。
例如,假设你有一个包含透明背景的图像,并且你希望在这个图像上添加一些文字或图形,但又不希望它们覆盖到透明区域。此时,你可以使用锁定透明像素功能。首先,在图层面板中选中包含透明背景的图像图层。然后,点击“锁定透明像素”选项。接下来,你就可以在图像上添加文字或图形了,这些新添加的内容会自动避开透明区域。当你完成编辑后,再次点击“锁定透明像素”选项以解锁图层,就可以对透明区域进行进一步编辑了。
此外,在处理图像时,有时我们需要保持图层的位置不变,以防止在编辑过程中不小心移动或变换图层。这时,我们可以使用锁定位置功能。锁定位置可以确保图层的位置固定不变,即使你不小心拖动或变换图层,它的位置也不会改变。
在图层面板中,找到“锁定位置”的选项并点击。这样,图层的位置就被固定了,无法进行移动或变换操作。需要时,再次点击该选项即可解锁。锁定位置功能在处理图像布局、对齐元素以及创建重复图案等方面非常有用。
例如,假设你正在设计一个包含多个元素的广告海报,并且你希望这些元素保持固定的位置和间距。此时,你可以使用锁定位置功能。首先,在图层面板中选中需要锁定位置的图层。然后,点击“锁定位置”选项。接下来,你就可以放心地对其他图层进行编辑和移动了,而不需要担心会不小心改变已锁定图层的位置。当你完成编辑后,再次点击“锁定位置”选项以解锁图层,就可以对位置进行进一步调整了。
在使用锁定功能时,需要注意不要误操作到已锁定的图层。如果需要编辑已锁定的图层,需要先在图层面板中找到对应的解锁按钮并进行解锁操作。此外,不同的锁定选项会影响图层的可编辑性,因此在选择锁定选项时需要仔细考虑。
举个例子,假设你正在处理一个包含多个图层的图像文件,并且你已经锁定了其中一个图层的位置和透明像素。此时,如果你尝试移动该图层或编辑其透明区域,你会发现这些操作都是无效的。这是因为图层已经被锁定,无法进行这些操作。此时,你需要先在图层面板中点击锁定按钮以解锁图层,然后才能进行所需的编辑和移动操作。
除了锁定图层、锁定透明像素和锁定位置外,Photoshop还提供了许多其他有用的功能和工具来帮助用户处理图像。例如,你可以使用图层样式为图层添加阴影、发光和倒影等效果;你可以使用图层蒙版来隐藏或显示图层上的部分区域;你还可以使用图层组来组织和管理多个图层等等。
总之,Photoshop的锁定功能是一项非常有用的工具,可以帮助用户更好地管理和编辑图像。通过锁定图层、锁定透明像素和锁定位置等功能,用户可以有效地保护图像编辑工作不受意外干扰,并确保图像的质量和效果符合预期。希望本文能够帮助读者更好地掌握Photoshop的锁定功能,并在实际工作中灵活运用这些功能来处理图像。
- 上一篇: 轻松清理鼠标右键菜单的冗余选项
- 下一篇: 超值!学生专享300元高性价比手机