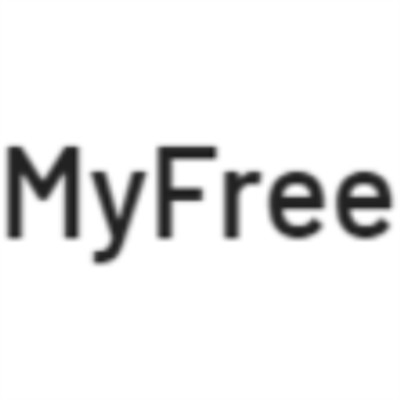Win10系统打印机故障:后台程序服务未运行导致无法打印
作者:佚名 来源:未知 时间:2024-11-22
在Windows 10系统中,当我们尝试打印文件时,有时会遇到“打印机无法打印,后台程序服务没有运行”的错误提示。这个问题可能由多种原因引起,包括服务异常、打印驱动程序问题、系统安全策略配置不当等。为了帮助大家解决这个问题,下面我将从多个维度来探讨可能的原因及其解决方案。
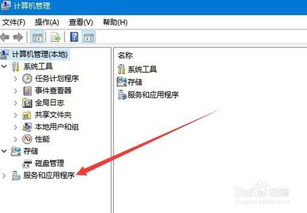
检查打印机电源和连接状态
首先,我们需要检查打印机的电源是否已经正确打开,以及电源灯是否亮起。打印机必须处于开机状态才能正常接收打印任务。同时,要确保打印机已经正确连接到电脑。如果打印机是通过USB线连接到电脑的,需要检查USB线是否插好,并且电脑能够识别到打印机。如果电源未打开或未正确连接电脑,打印机会处于脱机状态,这时自然就无法打印了。
我们可以通过以下步骤来检查打印机的连接状态:
1. 在电脑桌面鼠标右键点击“此电脑”图标,选择“属性”。
2. 打开“控制面板”,选择“查看设备和打印机”。
3. 在这里可以看到打印机目前的连接状态,打印机图标显示为虚影的是脱机状态,显示实体的为正常状态。
检查默认打印机设置
电脑在安装了多个打印机的情况下,打印文件时默认选择默认打印机来打印。如果默认打印机没选择正确,也会导致无法打印。此时,我们需要将正确的打印机设置为默认打印机。
1. 鼠标右键点击正确的打印机,选择“设置为默认打印机”。
2. 设置成功后,打印机图标左边会有一个绿色的小勾表示该打印机已被设置为默认打印机。
如果此窗口里面没有打印机图标,则说明打印机驱动没有安装,需要重新安装打印机驱动程序。
检查打印队列和暂停状态
有时打印任务可能因为各种原因被挂起,导致无法继续打印。我们需要检查打印队列并取消暂停状态。
1. 鼠标右键点击打印机,选择“查看现在正在打印什么”。
2. 如果打印机被暂停了打印,在“暂停打印”前面会有一个小勾,点击取消即可。
3. 必要时可以取消所有文档,再重新打印。
重新安装打印机驱动程序
驱动程序是打印机与操作系统之间的桥梁,如果驱动程序缺失或损坏,打印机将无法正常工作。部分老式打印机并没有提供Windows 10的驱动程序,只提供了Windows XP或Windows 7的驱动,这也可能导致打印机在Windows 10上无法打印。
1. 访问打印机制造商的官方网站,下载适用于Windows 10的驱动程序。
2. 安装驱动程序时,按照提示进行操作,可能需要重启电脑以使更改生效。
检查系统服务
“Print Spooler”服务是Windows系统中负责打印后台处理的关键服务。如果此服务没有运行,打印机将无法正常工作。
1. 按下键盘上的WIN + R组合键,在弹出的运行对话框中输入“services.msc”,按Enter键打开服务管理器。
2. 在服务列表中找到“Print Spooler”服务,双击它以打开服务属性窗口。
3. 在服务属性窗口中,你可以看到一个“启动”按钮,点击它以启动服务。如果服务已经启动,可以尝试停止服务再重新启动。
4. 将服务的启动类型设置为“自动”,这样服务将在系统启动时自动运行。
清理打印队列文件
有时,打印队列中的文件可能会损坏或卡住,导致打印机无法正常工作。我们需要手动清理这些文件。
1. 以管理员身份打开PowerShell。按下键盘上的WIN + X组合键,在弹出的菜单中选择“Windows PowerShell(管理员)”选项。
2. 在PowerShell窗口中,输入以下命令来停止打印后台处理程序服务:`net stop spooler`。
3. 使用以下命令删除打印队列文件:`del /Q /F /S "%systemroot%\System32\Spool\Printers*.*"`。这条命令会删除`%systemroot%\System32\Spool\Printers`目录下的所有文件,这些文件构成了打印队列。
4. 输入以下命令来重新启动打印后台处理程序服务:`net start spooler`。
检查系统文件
如果上述方法都没有解决问题,可能是系统文件损坏导致的。我们可以使用系统文件检查器(SFC)来扫描并修复损坏的系统文件。
1. 以管理员身份打开命令提示符或PowerShell。
2. 在命令提示符或PowerShell中,输入以下命令并回车:`sfc /scannow`。SFC工具将开始扫描所有受保护的系统文件,并替换任何损坏的文件。
3. 扫描完成后,如果发现有损坏的文件并成功修复,可能需要重启计算机以使更改生效。
检查系统安全策略配置
有时,用户帐户控制、防火墙、杀毒软件等因素可能会阻止电脑访问或修改与打印相关的文件或设置,从而导致打印机无法正常工作。
1. 检查防火墙设置,确保打印机相关的端口和程序没有被阻止。
2. 检查杀毒软件,确保它没有误报打印机相关的文件或程序为病毒。
3. 如果需要,可以暂时禁用防火墙和杀毒软件,然后尝试打印操作,以确定是否是这些安全软件导致的问题。
附加高级步骤
如果问题仍然存在,可以尝试以下附加高级步骤:
1. 再次检查并删除`C:\Windows\System32\Spool\PRINTERS`目录下的所有文件,确保此文件夹为空。
2. 打开注册表编辑器(按下键盘上的WIN + R组合键,在弹出的运行对话框中输入“regedit”),找到`HKEY_LOCAL_MACHINE\SYSTEM\CurrentControlSet\Services\Spooler`键值。检查`DependOnService`这个键值的数据是否为`RPCSS`,确保没有被改动过。
通过以上步骤,相信你应该能够成功解决“打印后台处理程序服务未运行”的问题。如果问题依旧无法解决,建议联系打印机厂商或专业技术支持以获取更进一步的帮助。在解决问题的过程中,请耐心操作,确保按照步骤逐一排查,这样才能更有效地找到问题的根源并解决它。
- 上一篇: 在窗口中设置拖拖我的家显示网格线的方法
- 下一篇: 揭秘:轻松学会克隆QQ空间的技巧