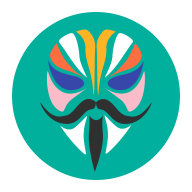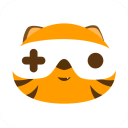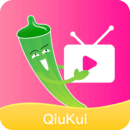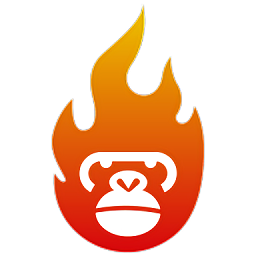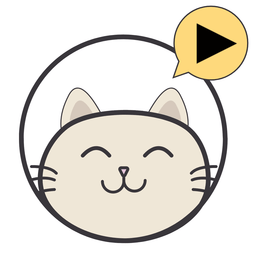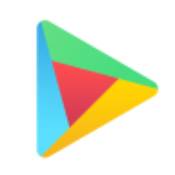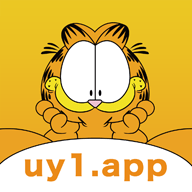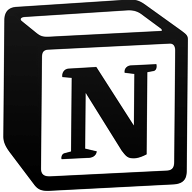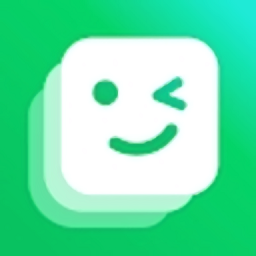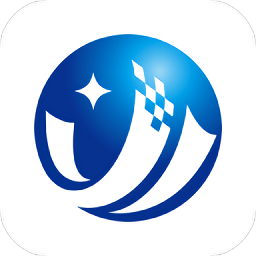在Photoshop中有效去除图片上的纹身方法
作者:佚名 来源:未知 时间:2024-11-23
在使用Photoshop(简称PS)处理图片时,去除图片上的纹身是一项常见的图像编辑任务。无论是出于个人隐私保护,还是为了美化图片,去除纹身都能达到相应的效果。本文将详细介绍如何在PS中去除图片上的纹身,包括准备工作、基础步骤以及一些高级技巧。通过阅读本文,您将掌握多种去除纹身的方法,并能够在实际操作中灵活运用。

准备工作
在开始去除纹身之前,确保您已经安装了Photoshop软件。本文适用于Adobe Photoshop CS5及以上版本,Windows 7/8/10等操作系统均可适用。如果您使用的是不同版本,操作步骤大同小异,只是界面布局和工具位置可能会有所不同。

方法一:使用仿制图章工具
步骤1:打开图片

首先,打开Photoshop软件,并在软件界面中导入需要处理的图片。通过“文件”菜单选择“打开”,然后选择您要处理的图片文件。
步骤2:创建图层副本
导入图片后,将图片图层拉至“新建图层”图标处,新建一个图层副本。这是为了避免对原始图层进行修改,便于后续操作。
步骤3:框选纹身区域
在工具栏中选择“多边形套索工具”。使用该工具在图片中框选出需要去除的纹身区域。确保选区完全覆盖纹身部分,不要有多余或遗漏的部分。
步骤4:设置仿制图章工具
在工具栏中选择“仿制图章工具”,并设置好笔触大小和硬度参数。笔触大小应根据纹身区域的大小进行调整,硬度参数可以根据实际需要调节。
步骤5:去除纹身
按住键盘上的Alt键不放,鼠标点击纹身区域周围的皮肤部分,以拾取仿制区图案。然后松开Alt键,用鼠标点击纹身区域进行涂抹,逐渐覆盖并消除纹身图案。
步骤6:完成处理
重复上述步骤,依次完成图示不同区域的纹身消除处理,直至整个纹身被完全去除。处理过程中要细致观察,确保去除后的皮肤部分自然平滑。
方法二:使用污点修复工具
步骤1:打开图片
与方法一相同,首先打开Photoshop软件,并导入需要处理的图片。
步骤2:选择污点修复工具
在工具栏中选择“污点修复工具”。这个工具能够快速去除图片中的污点、瑕疵等不完美部分。
步骤3:涂抹纹身区域
用鼠标点击纹身区域,并涂抹整个纹身部分,直至完全包裹住纹身。在涂抹过程中,污点修复工具会自动分析并修复选中区域的纹理和颜色,使其与周围皮肤一致。
步骤4:完成处理
松开鼠标后,纹身即可被去除掉。如果处理效果不理想,可以重新选择并涂抹纹身区域,直至达到满意效果。
方法三:使用修补工具
步骤1:打开图片
同样,首先打开Photoshop软件,并导入需要处理的图片。
步骤2:调整图片大小
如果需要,可以使用ALT+鼠标滚轮调整图片大小,便于后续操作。
步骤3:选择修补工具
在工具栏中选择“修补工具”。修补工具能够通过从图片中的其他区域复制内容来修复选中的部分。
步骤4:框选纹身区域
用鼠标勾选需要去除的纹身区域,确保选区完全覆盖纹身部分。
步骤5:移动选区
将勾选的地方移动至图片中干净且皮肤纹理相似的区域。移动选区时,修补工具会自动将新区域的内容填充到原选区中,以替代纹身部分。
步骤6:修复细节
移动好之后,可以用“修复画笔工具”进一步涂抹处理细节,使修复效果更加自然。
步骤7:取消选择
最后,按CTRL+D取消选择,并观察整体效果。如果仍有不满意的地方,可以重复上述步骤进行进一步处理。
注意事项
1. 选择合适的工具:根据纹身的大小、形状以及周围皮肤的纹理,选择合适的去除工具。不同的工具适用于不同的场景,需要灵活使用。
2. 细致处理:在处理过程中,要仔细观察纹身区域和周围皮肤的纹理和颜色,确保去除后的效果自然平滑。可以通过多次涂抹和调整来达到最佳效果。
3. 备份原图:在进行任何处理之前,建议先备份原图。这样可以避免在处理过程中发生意外情况导致原始图片损坏。
4. 合法合规:去除纹身通常涉及个人隐私保护,请确保您的操作符合相关法律法规的规定,并尊重他人的隐私权和肖像权。
通过以上介绍,相信您已经掌握了在Photoshop中去除图片上纹身的方法。无论是使用仿制图章工具、污点修复工具还是修补工具,只要按照步骤操作,并注意细节处理,都能够达到理想的去除效果。希望本文能够对您有所帮助,让您在图像编辑过程中更加得心应手。
- 上一篇: S4赛季打野霸主潘森:战争之王天赋加点攻略图
- 下一篇: 电压力锅制作蛋糕的方法
热门手游
换一换- 精品游戏
- 最热榜单