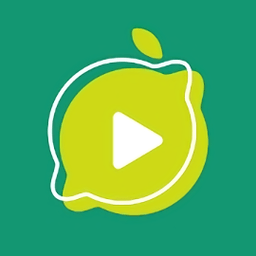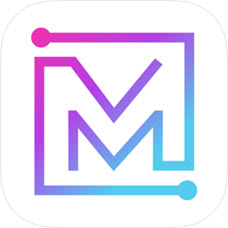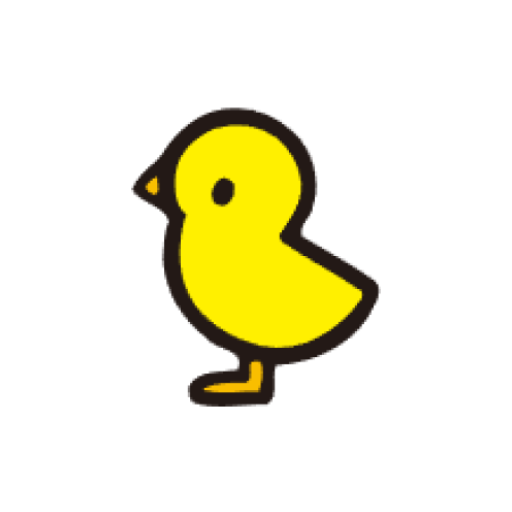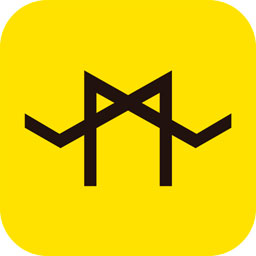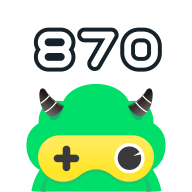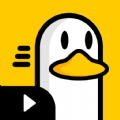如何轻松设置Windows 7的默认桌面主题
作者:佚名 来源:未知 时间:2024-11-23
在Windows 7操作系统中,设置默认的桌面主题不仅能够美化您的计算机界面,还能显著提升用户的使用体验。通过简单的几步操作,您可以根据个人喜好或工作需要,快速更改桌面背景、窗口颜色、声音和光标等,让您的计算机界面更加个性化。下面,我们将详细介绍如何在Windows 7中设置操作系统默认的桌面主题。
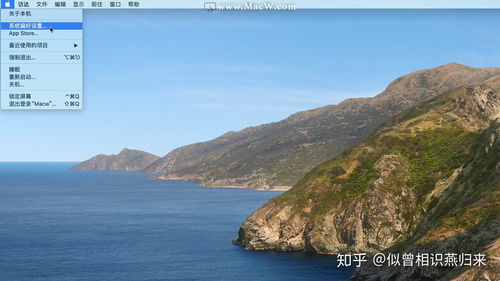
首先,您可以通过多种途径进入主题设置界面。一种方法是直接右键单击桌面空白处,在弹出的快捷菜单中选择“个性化”。另一种方法是通过“开始”菜单进入“控制面板”,然后依次点击“外观和个性化”以及“个性化”,即可进入主题设置界面。这两种方法都非常便捷,您可以根据个人习惯选择使用。

进入主题设置界面后,您会看到Windows 7系统提供的一系列默认主题。这些主题已经预设了桌面背景、窗口颜色、声音和光标等,您可以直接点击主题缩略图进行应用。如果您对这些默认主题不满意,还可以点击主题窗口底部的“获取更多主题”链接,进入Microsoft官方网站下载更多主题。Microsoft提供了丰富多样的主题,涵盖了自然风光、抽象艺术、动漫游戏等多种风格,总有一款能满足您的需求。
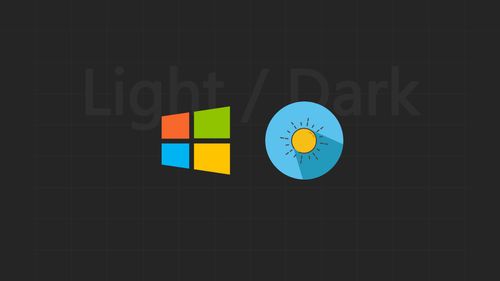
在下载并安装新主题后,您需要返回到个性化窗口,点击“主题”选项,此时新安装的主题将出现在主题列表中。您只需将光标悬停在主题缩略图上,点击“应用”按钮,即可将新主题应用到您的计算机上。新主题将自动更改桌面背景、窗口颜色、声音和光标等,使您的计算机界面焕然一新。
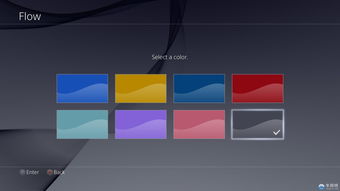
除了应用预装主题或下载新主题外,Windows 7还支持自定义主题。自定义主题允许您根据个人喜好,对桌面背景、窗口颜色、声音和光标进行详细的调整。以下是如何自定义主题的具体步骤:
1. 更改桌面背景:
在个性化窗口中,点击“桌面背景”选项。在弹出的窗口中,您可以浏览并选择自己喜欢的图片作为桌面背景。Windows 7提供了系统自带的图片库,您也可以从网上下载或自己拍摄的照片中选择。在选择图片后,您还可以设置图片的位置(如填充、适应、居中、平铺等)以及更换图片的时间间隔。这些设置将使您的桌面背景更加动态和有趣。
2. 更改窗口颜色:
在个性化窗口中,点击“窗口颜色”选项。在弹出的窗口中,您可以更改窗口边框和菜单的颜色。Windows 7提供了多种颜色选项,您可以通过拖动滑块或点击颜色块来选择喜欢的颜色。此外,您还可以设置窗口边框的透明度和颜色强度,以获得更加个性化的窗口外观。
3. 更改声音:
在个性化窗口中,点击“声音”选项。在弹出的窗口中,您可以更改Windows发出的声音。Windows 7提供了多种声音方案,包括系统默认的声音方案以及您下载的第三方声音方案。您可以通过点击声音方案缩略图来预览声音效果,然后选择喜欢的声音方案进行应用。如果您希望进一步自定义声音,还可以点击“程序事件”列表中的项目,为每个事件单独设置声音。
4. 更改光标:
在个性化窗口中,点击“鼠标指针”选项。在弹出的窗口中,您可以更改鼠标光标的形状和颜色。Windows 7提供了多种光标方案,包括系统默认的光标方案以及您下载的第三方光标方案。您可以通过点击光标方案缩略图来预览光标效果,然后选择喜欢的光标方案进行应用。如果您希望进一步自定义光标,还可以点击“方案”列表中的项目,对每个光标进行单独设置。
在自定义主题的过程中,您可以随时预览和保存主题。如果您对当前的主题设置不满意,可以点击“保存主题”按钮,将当前的主题设置保存为一个新的主题。这样,您就可以在以后随时应用这个自定义主题,而无需重新进行繁琐的设置。
需要注意的是,有时候在更改主题时可能会遇到一些问题,如主题无法应用、界面卡顿等。这时,您可以尝试重启计算机或在安全模式下更改主题。重启计算机可以清除临时文件和缓存,有助于解决一些常见的系统问题。而在安全模式下更改主题可以避免一些软件的干扰,使主题更改更加顺利。
此外,Windows 7还支持联机获取更多主题和屏幕保护程序。在个性化窗口中,点击“联机获取更多主题”或“屏幕保护程序”选项,即可进入Microsoft官方网站浏览和下载更多主题和屏幕保护程序。这些主题和屏幕保护程序不仅丰富了您的选择,还使您的计算机界面更加个性化和美观。
总的来说,Windows 7提供了多种设置默认桌面主题的方法,无论是应用预装主题、下载新主题还是自定义主题,都非常便捷和简单。通过个性化主题设置,您可以根据自己的喜好和需求,打造出一个独一无二的计算机界面,使您的使用体验更加愉快和舒适。希望本文的介绍能够帮助您更好地设置Windows 7的桌面主题,让您的计算机界面焕发出新的光彩。
- 上一篇: 王者荣耀同城频道无法发言的原因是什么?
- 下一篇: 家常草鱼做法大揭秘,美味简单轻松享