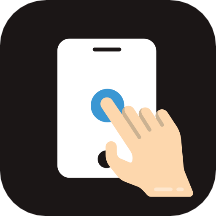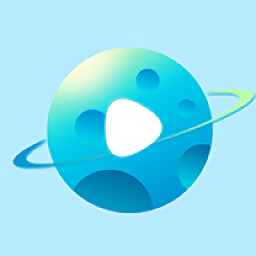在Word中轻松绘制精美横线的技巧
作者:佚名 来源:未知 时间:2024-11-23
在Word文档中绘制一条横线,看似简单,实则蕴含多种方法和技巧。无论是用于分隔内容、创建标题边框,还是作为装饰元素,横线都能在文档中发挥重要作用。下面,我们就来详细探讨在Word中如何绘制横线的多种方法,让你轻松掌握这一实用技能。
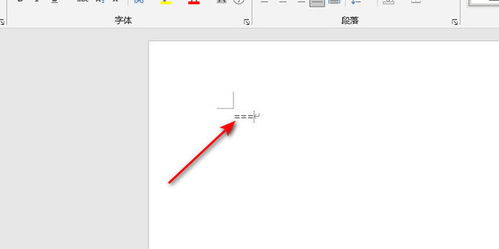
一、使用快捷键快速绘制横线
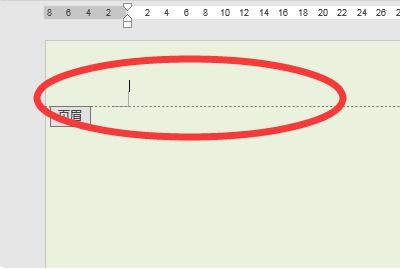
对于需要在文档中快速添加一条简单横线的用户,快捷键无疑是一个高效的选择。在Word中,你可以通过以下步骤利用快捷键绘制横线:
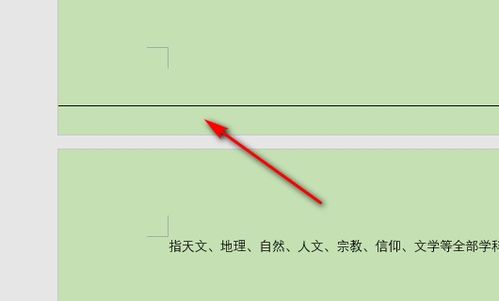
2. 按下键盘上的“Shift”和“-”键(位于键盘加号旁边)。注意,此时需要确保输入法处于英文状态下。
3. 按下“Enter”键,即可在光标位置插入一条连续的横线。
这种方法适用于快速插入一条简单的直线,但需要注意的是,这条横线在文档中实际上是由多个短横线字符组成的,因此无法像真正的图形线条那样进行自由调整。
二、利用“形状”功能绘制自定义横线
如果你需要一条可以自由调整长度、颜色和粗细的横线,那么使用Word的“形状”功能将是最佳选择。以下是详细步骤:
1. 打开Word文档,点击“插入”选项卡。
2. 在“插入”选项卡中,找到并点击“形状”按钮。此时会弹出一个下拉菜单,其中包含各种形状选项。
3. 在下拉菜单中,选择“线条”类别下的“直线”工具。
4. 将鼠标移动到文档中需要插入横线的位置,按下鼠标左键并拖动,即可绘制出一条直线。你可以通过拖动直线的两端来调整其长度。
5. 选中绘制的直线,点击鼠标右键,在弹出的快捷菜单中选择“设置形状格式”。在弹出的对话框中,你可以自由调整直线的颜色、粗细、线条样式等属性。
通过这种方法绘制的横线,不仅具有高度的可定制性,还可以像其他图形对象一样进行旋转、移动和缩放等操作。
三、使用“边框和底纹”功能添加横线
除了上述两种方法外,Word还提供了通过“边框和底纹”功能添加横线的选项。这种方法适用于需要在特定段落或页面边缘添加装饰性横线的情况。以下是具体步骤:
1. 打开Word文档,选中需要添加横线的段落或页面内容。
2. 点击“页面布局”选项卡,然后找到并点击“页面边框”按钮。
3. 在弹出的“边框和底纹”对话框中,选择“边框”选项卡。
4. 在“设置”选项中,选择“自定义”。
5. 在“预览”区域中,点击你想要添加横线的位置(如页面顶部、底部或段落之间)。
6. 在“样式”列表中,选择你想要的横线样式。你还可以调整横线的颜色、粗细等属性。
7. 点击“确定”按钮,即可在选中的位置添加横线。
需要注意的是,通过这种方法添加的横线通常与页面或段落紧密相关,因此其位置可能会随着页面或段落布局的调整而发生变化。
四、利用“下划线”功能在文本下方添加横线
在Word中,如果你只需要在特定文本下方添加一条简单的下划线,那么可以直接使用下划线功能。以下是具体步骤:
1. 打开Word文档,选中需要添加下划线的文本。
2. 在“开始”选项卡中,找到并点击“下划线”按钮。此时,选中的文本下方将出现一条连续的下划线。
需要注意的是,下划线通常用于强调文本内容,而不是作为分隔线或装饰元素。因此,在需要明确分隔内容或添加装饰性横线时,建议采用其他方法。
五、创建表格并设置无边框以模拟横线
在某些情况下,你可能需要创建一条具有特定宽度和长度的横线,并且希望这条横线能够与其他文本内容保持一定的间距。此时,你可以通过创建一个只有一行一列的表格,并设置无边框来模拟一条横线。以下是具体步骤:
1. 打开Word文档,将光标移动到需要插入横线的位置。
2. 点击“插入”选项卡,然后选择“表格”下拉菜单中的“插入表格”选项。在弹出的对话框中,输入1行和适当的列数(例如1列或更多,取决于你需要的横线长度)。
3. 选中整个表格,点击鼠标右键,在弹出的快捷菜单中选择“表格属性”。
4. 在弹出的“表格属性”对话框中,选择“边框和底纹”选项卡。
5. 在“边框”选项中,选择“无”。这将移除表格的所有边框。
6. 点击“确定”按钮,关闭对话框。此时,你将看到一个只有一行一列且没有边框的表格,它看起来像一条横线。
7. 根据需要调整表格的高度和宽度,以模拟所需长度的横线。
需要注意的是,这种方法创建的横线实际上是一个表格的边框被隐藏后的效果。因此,在编辑文档时,你需要小心不要误选或删除这个表格。
六、结语
以上就是在Word中绘制横线的多种方法。无论是快速插入一条简单的横线,还是创建一条具有特定样式和属性的自定义横线,你都能在上述方法中找到适合自己的解决方案。希望这些技巧能帮助你更高效地在Word文档中绘制横线,提升你的文档编辑效率和质量。
- 上一篇: 白衣服被漂白剂染红该如何处理?
- 下一篇: 如何注册美服LOL英雄联盟账号?