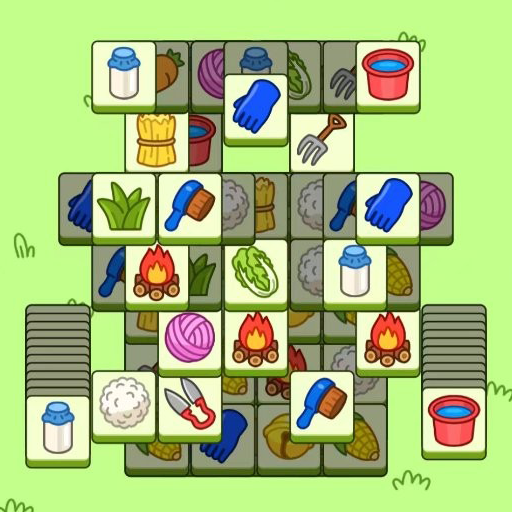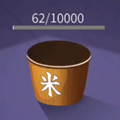如何让电脑时间与日期自动同步,轻松管理时间设置!
作者:佚名 来源:未知 时间:2024-11-23
电脑在日常生活和工作中扮演着至关重要的角色,而准确的时间和日期设置对于各种应用的正常运行至关重要。如果电脑的时间和日期不准确,可能会导致日程安排混乱、文件时间戳错误等问题。因此,学会如何设置电脑时间和日期自动同步,对于每个电脑用户来说都是非常必要的。
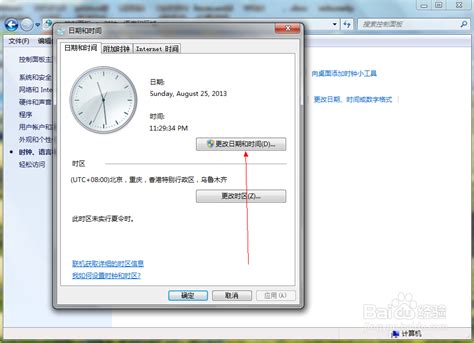
首先,我们需要了解电脑时间和日期自动同步的基本原理。电脑通过连接互联网,与一个可靠的时间服务器进行通信,从而获取当前的标准时间。这个过程中,最为关键的是找到一个可靠的时间服务器,并确保电脑能够与之保持连接。在中国,国家授时中心发布了一个时间服务器地址,这是我们可以选择的一个可靠的时间源。
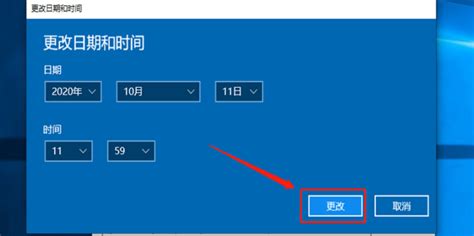
接下来,我们以Windows操作系统为例,详细介绍如何设置电脑时间和日期自动同步。
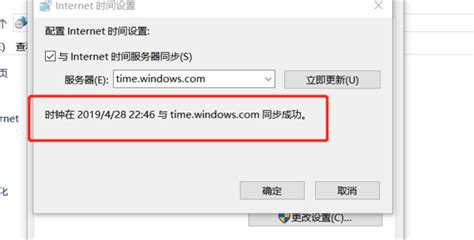
一、使用控制面板进行设置
1. 打开控制面板
按下键盘上的Windows键和R键,输入`control`并按Enter键,即可打开控制面板。
2. 选择时钟和区域
在控制面板中,找到并点击“时钟和区域”选项。
3. 进入日期和时间设置
在“时钟和区域”窗口中,选择“日期和时间”选项。这将打开一个新窗口,显示当前的日期和时间设置。
4. 配置Internet时间
在“日期和时间”窗口中,点击“Internet时间”选项卡。这个选项卡允许你配置电脑如何与Internet时间服务器进行同步。
5. 更改设置
点击“更改设置…”按钮。这将打开一个新的对话框,允许你更详细地配置Internet时间设置。
6. 启用时间同步
在“Internet时间设置”对话框中,确保选中“与Internet时间服务器同步”复选框。这是启动时间同步功能的关键步骤。
7. 选择时间服务器
在服务器地址栏中,你可以输入一个时间服务器的地址。在中国,你可以使用国家授时中心服务器的IP地址:210.72.145.44。当然,你也可以选择使用Windows推荐的时间服务器,如`time.windows.com`。
8. 立即更新
点击“立即更新”按钮,电脑将尝试与时间服务器进行通信,并更新当前的时间设置。
9. 保存更改
点击“确定”按钮以保存更改,并关闭“Internet时间设置”对话框。然后再次点击“确定”按钮,关闭“日期和时间”窗口。
二、使用命令提示符进行时间同步
除了通过控制面板进行设置外,你还可以使用命令提示符来进行时间同步。这种方法在某些情况下可能更为方便或有效。
1. 打开命令提示符
按下键盘上的Windows键和R键,输入`cmd`并按Enter键,即可打开命令提示符。
2. 执行时间同步命令
在命令提示符中输入以下命令,并按Enter键执行:
```shell
w32tm /resync
```
这个命令将触发电脑与时间服务器的同步操作。
3. 检查同步状态
你可以使用以下命令来检查时间同步的状态:
```shell
w32tm /query /status
```
这个命令将显示与时间同步相关的各种状态信息。
三、使用任务计划程序定期同步时间
为了确保时间始终保持准确,你可以使用任务计划程序来定期触发时间同步操作。
1. 打开任务计划程序
按下键盘上的Windows键和R键,输入`taskschd.msc`并按Enter键,即可打开任务计划程序。
2. 创建基本任务
在任务计划程序中,点击右侧的“创建基本任务…”链接。这将启动一个新的向导,帮助你创建一个新的任务。
3. 配置任务
按照向导的提示,配置任务的名称、描述、触发时间(例如每天)、操作(例如启动程序)以及程序/脚本(例如`w32tm /resync`)。
4. 完成设置
检查所有设置,并确保它们符合你的需求。然后点击“完成”按钮,以保存并创建新的任务。
四、修改注册表以提高同步精度
默认情况下,Windows的时间同步间隔可能较长(例如7天),这可能导致时间在某些情况下不够准确。为了解决这个问题,你可以通过修改注册表来手动设置同步间隔。
注意:修改注册表具有一定的风险,如果操作不当可能导致系统不稳定或崩溃。因此,在进行此操作之前,请务必备份注册表。
1. 打开注册表编辑器
按下键盘上的Windows键和R键,输入`Regedit`并按Enter键,即可打开注册表编辑器。
2. 定位到相关键值
在注册表编辑器中,导航到以下路径:
```
HKEY_LOCAL_MACHINE\SYSTEM\CurrentControlSet\Services\W32Time\Parameters
```
3. 修改同步间隔
在这个路径下,你可以找到一些与时间同步相关的键值。为了修改同步间隔,你可以创建一个新的DWORD(32位)值,并将其命名为`Period`。然后,设置该值的数据为所需的同步间隔(以秒为单位)。例如,如果你想将同步间隔设置为每天一次(大约86400秒),你可以将`Period`的值设置为86400。
另外,你还可以修改`UpdateInterval`和`SpecialPollInterval`等键值来调整同步的频率和精度。但请注意,这些键值的修改可能需要更深入的了解和测试。
4. 重启W32Time服务
修改完注册表后,你可能需要重启W32Time服务以使更改生效。这可以通过服务管理器来完成。按下键盘上的Windows键和R键,输入`services.msc`并按Enter键,找到W32Time服务并右键点击它,然后选择“重启”。
五、注意事项
1. 保持网络连接
时间和日期自动同步需要联网才能进行。因此,请确保你的电脑始终能够连接到互联网。
2. 选择可靠的时间服务器
选择一个可靠的时间服务器对于确保时间的准确性至关重要。在中国,你可以使用国家授时中心发布的时间服务器地址。
3. 定期检查同步状态
即使你已经配置了时间同步功能,也建议定期检查同步状态以确保一切正常运行。你可以使用命令提示符中的`w32tm /query /status`命令来检查同步状态。
4. 备份注册表
如果你打算修改注册表以提高时间同步精度,请务必先备份注册表以防止意外情况发生。
通过以上步骤,你可以轻松设置电脑时间和日期自动同步功能,并确保你的电脑始终显示准确的时间和日期。这对于提高工作效率和避免潜在问题非常重要。希望这篇文章能帮助你了解并配置这一功能。