如何在Windows 7系统中启用休眠模式
作者:佚名 来源:未知 时间:2024-11-24
在Windows 7系统中,休眠功能是一项非常实用的特性,它允许计算机在需要时进入低功耗状态,同时保留当前的工作状态,以便用户能够迅速恢复到之前的工作环境中。然而,有些用户可能会发现他们的Windows 7系统没有休眠选项,或者休眠功能被禁用了。本文将详细介绍如何在Windows 7系统中开启休眠功能,帮助用户充分利用这一便捷功能。
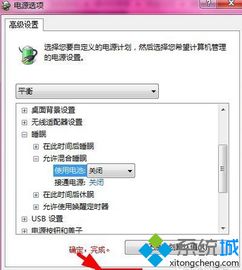
首先,如果你的Windows 7系统休眠功能被禁用,你可以通过命令提示符来重新启用它。以下是具体步骤:
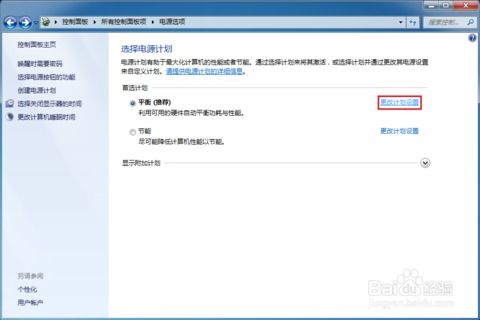
1. 按“Win + R”键打开运行窗口。
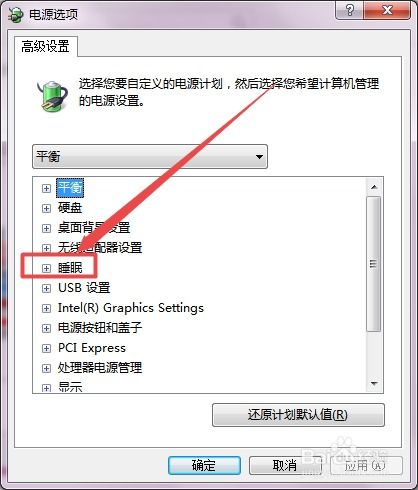
2. 在运行窗口中输入“cmd”并按回车,以打开命令提示符。
3. 在命令提示符窗口中输入“powercfg -h on”命令,然后按回车。这个命令将启用休眠功能。
完成以上步骤后,你应该能够在开始菜单或电源菜单中看到休眠选项了。如果你仍然没有看到休眠选项,那么你可能需要通过控制面板来进行更详细的设置。
接下来,我们将介绍如何通过控制面板来设置和开启Windows 7系统的休眠功能:
1. 首先,打开控制面板。你可以通过计算机图标中的“打开控制面板”选项,或者在开始菜单中搜索“控制面板”来找到它。
2. 在控制面板窗口中,找到并点击“电源选项”。这个选项通常会位于“硬件和声音”类别下。
3. 在电源选项窗口中,你会看到几个电源计划,如“平衡(推荐)”、“高性能”和“节能”。选择你当前正在使用的电源计划,然后点击右侧的“更改计划设置”链接。
4. 在更改计划设置窗口中,你可以看到关于关闭显示器和进入睡眠状态的设置。如果你想设置计算机在特定时间后自动进入休眠状态,你需要点击“更改高级电源设置”链接。
5. 在高级电源设置窗口中,你会看到一个包含多个选项的树状结构。在这个结构中,找到“睡眠”选项,并展开它。
6. 在“睡眠”选项下,你会看到几个子选项,包括“允许混合睡眠”、“在此时间后休眠”等。要设置计算机在特定时间后自动进入休眠状态,你需要点击“在此时间后休眠”选项,并设置你希望的时间。
7. 设置完成后,点击“确定”按钮保存更改。然后,你可以关闭所有打开的窗口并返回桌面。
现在,你的Windows 7系统应该已经成功开启了休眠功能,并且你可以在电源菜单中看到休眠选项了。如果你想让计算机进入休眠状态,只需点击开始菜单,选择关机按钮旁边的箭头,然后选择“休眠”选项即可。
除了通过控制面板和命令提示符来开启休眠功能外,Windows 7还提供了一些其他方法来进入休眠状态。例如,你可以使用键盘快捷键来让计算机进入休眠模式。按住Windows键(通常带有Windows标志的键),然后按S键,这将打开搜索窗口。在搜索窗口中,输入“休眠”并按回车,计算机将立即进入休眠状态。
另外,你还可以通过任务栏系统托盘中的电源图标来进入休眠状态。右键点击任务栏右侧的电源图标(通常是一个电池图标或插头图标),然后在弹出的菜单中选择“休眠”选项。如果你的计算机没有显示电源图标,你可以在任务栏上右键点击,选择“属性”,然后在“任务栏”选项卡中勾选“显示电源图标”选项来启用它。
最后,你还可以直接按住计算机上的电源按钮几秒钟来强制计算机进入休眠状态(或关机状态,具体取决于你的电源按钮设置)。但是,这种方法通常不推荐使用,因为它可能会导致数据丢失或损坏。在正常情况下,你应该使用上述提到的更温和的方法来让计算机进入休眠状态。
总的来说,Windows 7系统的休眠功能是一项非常有用的特性,它可以帮助你节省能源并保持计算机的工作状态不变。如果你的计算机没有休眠选项或者休眠功能被禁用了,你可以按照本文中介绍的方法来重新启用它。通过控制面板、命令提示符、键盘快捷键或任务栏系统托盘中的电源图标等方法,你可以轻松地让计算机进入休眠状态并享受这一便捷功能带来的好处。
请注意,在某些情况下,某些硬件或软件可能会阻止你的计算机进入休眠模式。如果你发现你的计算机无法进入休眠状态或休眠功能不正常工作,请检查你的硬件和软件设置以确保它们与休眠功能兼容。如果问题仍然存在,你可能需要更新你的驱动程序或寻求专业技术支持来解决问题。
- 上一篇: 《仙剑奇侠传3》全曲集合,一网打尽所有动听旋律!
- 下一篇: IE9无法卸载的缘由及解决策略






























