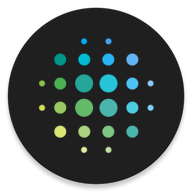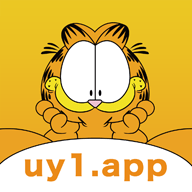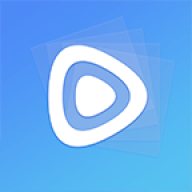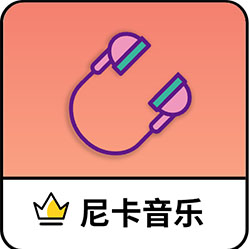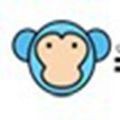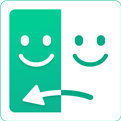Win7系统如何关闭还原功能?
作者:佚名 来源:未知 时间:2024-11-24
在Windows 7操作系统中,系统还原是一项非常实用的功能。它允许用户在系统出现问题时,通过回滚到之前的某个还原点来恢复系统状态。然而,在某些情况下,用户可能需要关闭系统还原功能,比如为了节省磁盘空间,或是减少SSD上的写入操作以延长其使用寿命。下面,我们将详细介绍在Windows 7中如何关闭系统还原功能。
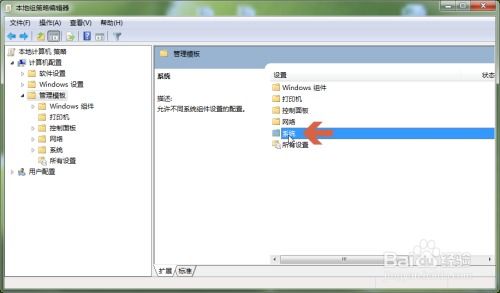
首先,你可以通过系统属性窗口来关闭系统还原。请按照以下步骤操作:
1. 点击屏幕左下角的“开始”按钮,然后右键点击“计算机”,选择“属性”。
2. 在弹出的系统窗口中,点击左侧的“系统保护”链接。这将打开系统属性窗口的“系统保护”选项卡。
3. 在“保护设置”区域中,你会看到列出了系统中的所有磁盘。通常情况下,系统磁盘(C:驱动器)是默认启用了系统保护的。
4. 选择你想要关闭系统还原的磁盘,通常是系统磁盘(C:驱动器)。
5. 点击“配置”按钮。这将打开一个新的窗口,允许你配置系统还原设置。
6. 在弹出的窗口中,你会看到几个选项,包括“还原系统设置和以前版本的文件”、“仅还原以前版本的文件”以及“关闭系统保护”。
7. 选择“关闭系统保护”选项。这将禁用系统还原功能,并删除所有现有的还原点。
8. 点击“确定”按钮以确认你的选择。系统可能会提示你再次确认是否要关闭系统还原。在确认对话框中,再次点击“确定”。
9. 关闭所有打开的窗口。现在,系统还原功能已被关闭,系统将不再创建新的还原点。
请注意,关闭系统还原功能后,你将无法使用还原点来恢复系统到之前的状态。因此,在关闭这一功能之前,请确保你已经备份了所有重要数据。如果你在未来需要使用系统还原功能,可以按照上述步骤重新打开它。
除了通过系统属性窗口关闭系统还原外,你还可以通过组策略编辑器来禁用系统还原。以下是通过组策略编辑器关闭系统还原的步骤:
1. 在桌面上使用快捷键Win+R打开运行窗口。
2. 在运行窗口中输入“gpedit.msc”命令,然后点击回车。这将打开本地组策略编辑器。
3. 在组策略编辑器中,依次展开左侧的“计算机配置”、“管理模板”、“系统”和“恢复”文件夹。
4. 在“恢复”文件夹的右侧窗口中,找到名为“允许将系统还原到默认状态”的策略项。
5. 双击该策略项以打开其编辑窗口。
6. 在编辑窗口中,将默认设置从“未配置”或“已启用”更改为“已禁用”。
7. 点击“确定”按钮以保存更改并关闭编辑窗口。
现在,系统还原功能已被禁用。请注意,通过组策略编辑器禁用系统还原后,系统同样不会创建新的还原点。
另外,还有一种方法可以通过命令行来关闭系统还原。不过,这种方法相对复杂一些,需要用户具备一定的命令行操作经验。如果你对命令行操作不熟悉,建议使用上述两种方法之一来关闭系统还原。
在关闭系统还原之前,我们还需要了解一些关于系统还原的注意事项。首先,系统还原只能还原系统文件和某些程序文件,而不能还原用户文件(如文档、图片等)。因此,在关闭系统还原之前,请确保你已经备份了所有重要的用户文件。
其次,系统还原会占用一定的磁盘空间来存储还原点。如果你使用的是SSD等有限存储空间的硬盘,关闭系统还原可以帮助节省磁盘空间。但是,请注意,关闭系统还原后,你将无法利用还原点来恢复系统状态。因此,在关闭系统还原之前,请确保你已经有了其他可靠的备份和恢复方案。
最后,需要注意的是,系统还原功能在某些情况下可能会被自动禁用。例如,在某些系统更新或安装过程中,系统可能会自动关闭系统还原以保护系统的稳定性和安全性。如果你发现系统还原功能被禁用了,而你又需要它来保护系统状态,你可以按照上述步骤重新启用它。
总的来说,关闭Windows 7中的系统还原功能是一个相对简单的过程。但是,在关闭这一功能之前,请务必备份所有重要数据,并确保你已经有了其他可靠的备份和恢复方案。这样,即使系统出现问题,你也能迅速恢复数据并继续工作。
此外,如果你对系统还原功能有任何疑问或需要进一步的帮助,可以查阅Windows 7的官方文档或联系微软的客户支持团队。他们将为你提供更详细的指导和支持。
最后,需要强调的是,关闭系统还原功能是一个个人选择。在某些情况下,保留系统还原功能可能是更好的选择。因此,在做出决定之前,请仔细考虑你的需求和系统环境。如果你认为关闭系统还原功能符合你的需求,那么按照上述步骤操作即可。如果你有任何其他问题或需要帮助,请随时与我们联系。
- 上一篇: 小白嘴山药的卓越功效解析
- 下一篇: 打造超萌微信图标,让你的聊天界面更可爱!