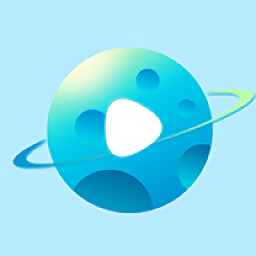揭秘!轻松几步隐藏电脑任务栏图标的绝妙技巧
作者:佚名 来源:未知 时间:2024-11-23
在现代计算机使用中,任务栏作为Windows操作系统的重要组成部分,为用户提供了快速访问应用程序、文件和文件夹的便利。然而,有时候出于美观或个人隐私保护的考虑,用户可能希望隐藏任务栏上的某些图标。本文将详细介绍如何通过不同的方法和设置来实现这一目标,帮助用户更好地管理任务栏的显示内容。
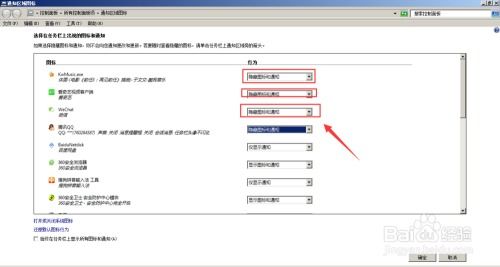
一、基础操作:隐藏或显示任务栏图标
1. 右键菜单法
任务栏的每一个图标通常都可以通过右键点击来打开菜单,这些菜单中往往包含了控制图标显示状态的选项。例如,对于音量、网络连接、电池电量等系统图标,用户可以通过右键点击任务栏空白处,选择“任务栏设置”,然后在弹出的窗口中找到“通知区域”或“系统图标”选项。在这里,用户可以选择哪些图标显示在任务栏上,哪些则隐藏起来。
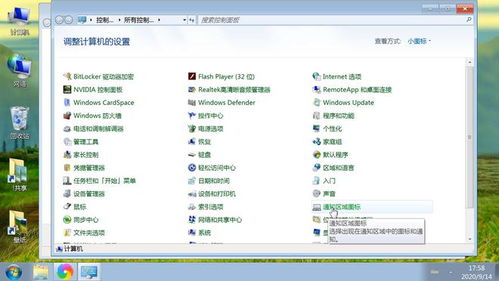
2. 系统图标管理
在上述“任务栏设置”的“系统图标”部分,Windows允许用户对特定的系统图标进行开关控制。例如,如果希望隐藏音量图标,只需在对应选项的开关上点击,将其设置为“关”即可。这种方法对于管理任务栏上的标准系统图标非常直观和有效。
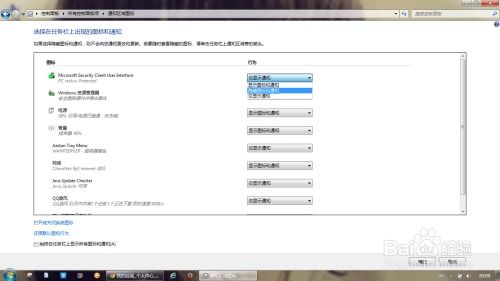
二、进阶技巧:自定义任务栏图标显示
1. 使用第三方工具
对于更复杂的图标管理需求,特别是当涉及到第三方应用程序图标时,可能需要借助专门的第三方工具。例如,Taskbar Hide是一款流行的免费软件,它允许用户自定义隐藏或显示任务栏上的任意图标,包括那些通常无法通过系统设置隐藏的图标。使用这类工具,用户需要下载并安装软件,然后根据软件的界面指引,选择要隐藏或显示的图标即可。
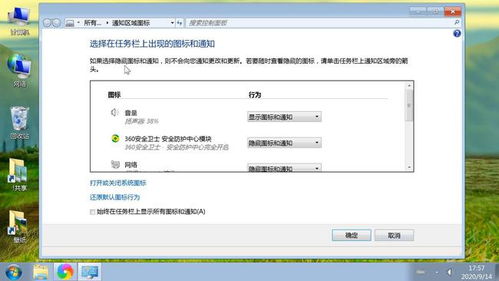
2. 文件夹视图隐藏法
一个较为巧妙的方法是利用Windows的资源管理器视图设置来间接隐藏任务栏图标。例如,如果用户希望隐藏某个特定文件夹的快捷方式图标,可以将其放在一个隐藏属性的文件夹中。首先,右键点击目标文件夹,选择“属性”,然后在“常规”选项卡中勾选“隐藏”,点击“应用”和“确定”。随后,通过文件资源管理器的“查看”选项卡,确保已启用“隐藏的项目”不显示。这样,即使该文件夹存在于任务栏上,其图标也不会显示出来。
三、高级定制:使用脚本和注册表编辑
1. PowerShell脚本
对于高级用户而言,PowerShell脚本提供了一种强大而灵活的方式来管理任务栏图标。通过编写自定义的PowerShell脚本,用户可以精确地控制哪些图标应该显示,哪些应该隐藏。例如,以下是一个简单的PowerShell脚本示例,用于隐藏某个特定的应用程序图标:
```powershell
隐藏特定应用程序图标(以记事本为例)
$appPath = "C:\Windows\System32\notepad.exe"
$progressBar = (New-Object -ComObject Shell.Application).Windows() | Where-Object { $_.FullName -eq $appPath }
foreach ($window in $progressBar) {
$window.Visible = $false
```
请注意,上述脚本仅为示例,实际应用中需要根据目标应用程序的具体路径和窗口属性进行调整。此外,PowerShell脚本的执行需要管理员权限,并且对于不熟悉脚本编写的用户来说,误操作可能导致系统不稳定。
2. 注册表编辑
Windows注册表是一个包含系统和应用程序配置信息的数据库,通过编辑注册表,用户可以对任务栏图标的显示进行更底层的控制。然而,这种方法风险较高,因为错误的注册表修改可能导致系统不稳定或无法启动。因此,在进行任何注册表编辑之前,建议备份注册表,并确保了解所进行更改的潜在后果。
一个常见的注册表编辑方法是修改特定应用程序的TaskbarPinState值。这个值决定了应用程序图标是否被固定在任务栏上。通过将其设置为0(未固定),可以间接地实现隐藏图标的效果(尽管图标仍可能出现在任务栏的“最近使用”列表中)。要找到并修改这个值,用户需要导航到注册表的以下路径:
```
HKEY_CURRENT_USER\Software\Microsoft\Windows\CurrentVersion\Explorer\Taskband
```
在这里,用户将看到一系列以应用程序名称或路径命名的键,每个键都包含了有关该应用程序任务栏状态的信息。找到目标应用程序的键,并修改其TaskbarPinState值为0,然后重启计算机或注销并重新登录以应用更改。
四、安全与隐私考虑
在隐藏任务栏图标的过程中,用户还应考虑安全性和隐私保护的问题。特别是当隐藏图标是为了防止他人窥探正在使用的应用程序时,仅仅通过系统设置或第三方工具可能不足以完全保护隐私。例如,即使任务栏图标被隐藏,运行中的应用程序仍然可能通过任务管理器、进程监视器或其他系统工具被发现。
因此,除了隐藏任务栏图标外,用户还可以采取其他措施来增强隐私保护,如使用密码保护计算机、启用Windows的隐私设置、安装防病毒和防火墙软件等。这些措施共同作用,可以为用户提供更全面的隐私保护。
结语
隐藏电脑任务栏图标是一个涉及系统设置、第三方工具、脚本编写和注册表编辑的复杂过程。通过本文的介绍,用户可以了解到多种方法来实现这一目标,从基础操作到高级定制,每种方法都有其适用的场景和限制。在选择具体方法时,用户应根据自己的需求和计算机技术水平进行权衡,确保所选方法既能够满足需求,又不会对系统稳定性造成不利影响。同时,考虑到安全性和隐私保护的重要性,用户还应采取额外的措施来确保个人隐私得到充分保护。
- 上一篇: 离婚后该如何挽回?
- 下一篇: Excel折线图制作教程:轻松学会,一看就会!