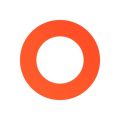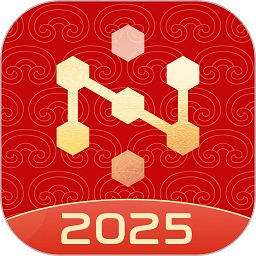如何轻松改变iPhone备份存储位置?
作者:佚名 来源:未知 时间:2024-11-23
在使用iTunes进行iPhone备份时,默认情况下,备份文件会被存储在C盘的特定目录下。然而,随着备份文件的不断增加,C盘的空间可能会变得紧张,从而影响电脑的运行效率。因此,更改iPhone备份路径成为了一个常见的需求。本文将详细介绍如何更改iPhone备份路径,帮助用户更好地管理磁盘空间。
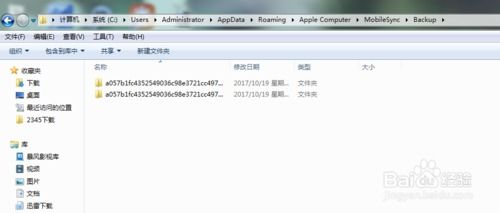
一、准备工作
在更改iPhone备份路径之前,我们需要进行一些准备工作,以确保操作的顺利进行。
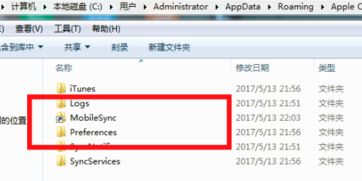
1. 确定新的备份路径:首先,我们需要选择一个磁盘空间充足的分区,例如D盘或E盘,并在其中创建一个用于存放备份文件的文件夹。例如,在D盘创建一个名为“Backup”的文件夹。
2. 备份现有数据:在进行任何更改之前,建议备份现有数据,以防万一出现操作失误导致数据丢失。
3. 管理员权限:为了确保操作的成功,我们需要以管理员身份运行命令提示符。
二、更改备份路径的方法
更改iPhone备份路径的方法有多种,以下是两种常用的方法。
方法一:使用Junction工具
Junction是一个用于创建目录链接的命令行工具,它可以帮助我们将iTunes的备份路径重定向到新的位置。
1. 下载并解压Junction工具:首先,从可靠的网站下载Junction工具的压缩包,并解压到指定目录。
2. 复制Junction.exe:将解压后的Junction.exe文件复制并粘贴到Windows\System32目录下。
3. 找到默认的备份路径:默认情况下,iTunes的备份路径为`C:\Users\用户名\AppData\Roaming\Apple Computer\MobileSync\Backup`。其中,“用户名”是你的Windows账户名。
4. 创建新的备份文件夹:在你选择的磁盘分区(例如D盘)中创建一个新的文件夹,用于存放备份文件。例如,在D盘中创建一个名为“iphone_backup”的文件夹。
5. 移动MobileSync文件夹:将C盘中的MobileSync文件夹(包括其中的Backup子文件夹)剪切到新的备份文件夹中。例如,将其移动到`D:\iphone_backup`。
6. 创建目录链接:打开命令提示符(以管理员身份运行),输入以下命令并回车:
```shell
junction "C:\Users\用户名\AppData\Roaming\Apple Computer\MobileSync" "D:\iphone_backup\MobileSync"
```
其中,“用户名”需要替换为你的Windows账户名。
如果命令执行成功,你会看到类似“Created: ... Targetted at: ...”的提示信息,表示已经成功创建了目录链接。
方法二:使用命令提示符创建符号链接
除了使用Junction工具外,我们还可以使用Windows自带的命令提示符来创建符号链接,从而实现更改备份路径的目的。
1. 创建新的备份文件夹:同样地,在你选择的磁盘分区中创建一个新的文件夹,用于存放备份文件。例如,在D盘中创建一个名为“Backup”的文件夹。
2. 复制现有备份文件:将C盘中的Backup文件夹下的所有子文件夹(每个子文件夹代表一个设备的备份)复制到新创建的Backup文件夹中。
3. 删除原始备份文件夹:在C盘中删除原始的Backup文件夹及其所有子文件夹。注意,在删除之前,请确保已经成功复制了所有备份文件。
4. 打开命令提示符(以管理员身份运行):在开始菜单中找到“命令提示符”程序,右键点击并选择“以管理员身份运行”。
5. 创建符号链接:在命令提示符中输入以下命令并回车:
```shell
mklink /D "C:\Users\用户名\AppData\Roaming\Apple Computer\MobileSync\Backup" "D:\Backup"
```
同样地,“用户名”需要替换为你的Windows账户名。
命令执行成功后,你会看到类似“为 ... 创建的符号链接”的提示信息。此时,你已经成功创建了一个指向新备份路径的符号链接。
三、验证更改是否成功
在完成上述步骤后,我们需要验证更改是否成功。
1. 连接iPhone并启动iTunes:将你的iPhone连接到电脑上,并启动iTunes。
2. 进行备份操作:在iTunes中选择你的iPhone,并点击“备份现在”按钮。
3. 检查备份路径:备份完成后,打开你设置的新备份路径(例如D:\Backup),检查是否成功创建了新的备份文件。
如果一切正常,你应该能够在新的备份路径中看到新的备份文件,这表明你已经成功更改了iPhone的备份路径。
四、注意事项
在更改iPhone备份路径时,需要注意以下几点:
1. 确保有足够的磁盘空间:在选择新的备份路径时,请确保该分区有足够的磁盘空间来存储备份文件。
2. 不要删除原始路径下的文件:在创建新的备份路径之前,请确保已经成功复制了所有备份文件,并且不要删除原始路径下的任何文件,以防万一操作失误导致数据丢失。
3. 以管理员身份运行命令提示符:为了确保操作的成功,需要以管理员身份运行命令提示符。
4. 定期检查磁盘空间:更改备份路径后,建议定期检查新备份路径所在分区的磁盘空间,以确保有足够的空间来存储未来的备份文件。
通过以上步骤,我们可以轻松地更改iPhone的备份路径,从而更好地管理磁盘空间。无论是使用Junction工具还是命令提示符创建符号链接,都可以实现这一目的。希望本文能够帮助你成功更改iPhone备份路径,并享受更加便捷的备份体验。
- 上一篇: 魔兽世界:单刷风神王座坐骑高效攻略路线
- 下一篇: 抚平心理创伤:实用指南与有效方法
热门手游
换一换- 精品游戏
- 最热榜单