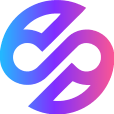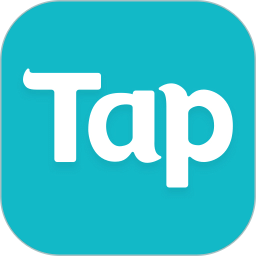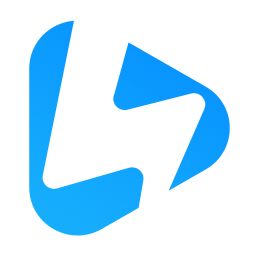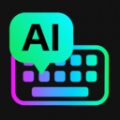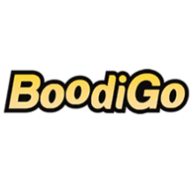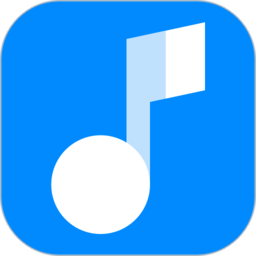一键设置,开机自动连接宽带,轻松上网!
作者:佚名 来源:未知 时间:2024-11-23

在日常生活和工作中,电脑已成为我们不可或缺的工具。而网络的连接更是重中之重,无论是上网冲浪、视频通话,还是工作学习,稳定的网络连接都是我们的“左膀右臂”。然而,有时候在开机后还需要手动点击宽带连接图标、输入密码等操作,不仅耗时耗力,而且在急需使用网络时也容易让人着急上火。那么,有没有什么办法可以实现开机自动连接宽带呢?当然有!本文将为大家详细介绍如何实现这一目标,让你的网络连接从此无需等待。
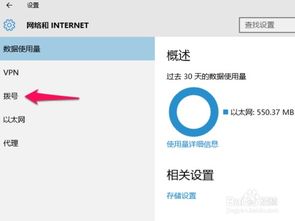
首先,我们要明确,自动连接宽带不仅能省去繁琐的操作步骤,更能提高工作效率和生活便利性。无论是在家庭中使用台式机,还是在公司中使用工作站,只需轻轻开机,网络连接即刻到位,这才是真正高效便捷的生活方式。

一、Windows操作系统自动连接宽带设置
如果你使用的是Windows操作系统,以下详细步骤将带你实现开机自动连接宽带:
1. 设置宽带连接
第一步,需要创建一个宽带连接。通常情况下,操作系统会在第一次检测到网络设备时,引导你创建这个连接。但如果未曾设置,你需要手动进行:
点击桌面上的“网络”图标,在打开的网络和共享中心页面中,点击左侧的“更改适配器设置”。
在打开的网络连接窗口中,点击左上角的“新建连接向导”。
根据向导提示,选择“连接到Internet”,然后选择“宽带(PPPoE)”。
按照提示输入你的宽带账号和密码,设置连接名称,完成设置。
2. 修改宽带连接属性
一旦创建了宽带连接,你需要对其进行一些修改以确保它能在开机时自动连接:
找到刚刚创建的宽带连接图标,右键点击,选择“属性”。
在“选项”标签页中,勾选“提示名称、密码和证书等”选项。有些电脑或驱动版本可能不会显示此选项,这一步可以根据你的情况进行操作。
切换到“连接”标签页,勾选“总是拨此连接号码(默认情况下是“宽带连接”)”和“连接时显示进度”等选项。最重要的是,勾选“在任何用户登录时自动连接”,以确保不论是哪个用户登录,都会自动进行宽带连接。
3. 调整Windows服务
一些情况下,自动连接未成功可能是由于某些Windows服务未开启。这时,你可以尝试启动相关服务:
按Win+R键打开运行窗口,输入`services.msc`并回车,打开服务管理器。
找到“Remote Access Auto Connection Manager”和“Remote Access Connection Manager”服务,确保它们都处于启动状态。如果未启动,右键点击并选择“启动”。
4. 保存设置并重启测试
设置完成后,重启你的电脑进行测试。一旦系统启动完成,网络图标应该会自动变为已连接状态,这意味着开机自动连接宽带的功能已经成功实现了。
二、MacOS系统下如何实现开机自动连接宽带
MacOS虽然和Windows在某些功能上有所不同,但设置开机自动连接宽带的操作并不复杂:
1. 使用系统偏好设置
打开“系统偏好设置”,找到并点击“网络”。
在左侧选择你使用的网络服务类型,例如“以太网”或“Wi-Fi”。
选中“高级”选项,进入TCP/IP设置或Wi-Fi高级设置。
对于以太网连接,一般不需要额外的配置,只要网络适配器能正常工作且网络可用,它通常会自动连接。
对于Wi-Fi连接,可以在“首选网络”列表中找到并选中你的宽带连接(WiFi网络),勾选“始终为此网络保持连接”。
2. 启动项和网络脚本
尽管MacOS大多数网络连接都能在启动时自动进行,但如果仍然希望通过脚本进一步控制连接行为,可以通过添加LaunchAgent或LaunchDaemon脚本来实现。然而,这类操作需要较高的计算机操作经验,对大多数用户来说可能并不是必要之举。
3. 保存并测试
像Windows系统一样,你需要保存你的设置并重启电脑进行测试。一般情况下,只要设置正确,MacOS也能在开机时自动连接到宽带网络。
三、通过路由器实现开机自动连接
如果你的网络设置包括路由器,也可以通过路由器来设置开机自动连接:
1. 设置路由器DHCP功能
大部分路由器都具有DHCP(动态主机配置协议)功能,这意味着当电脑启动时,它会向路由器请求一个IP地址,而路由器则会自动分配一个可用的IP地址。
确保你的路由器DHCP功能是开启的,并设置了一个合理的IP地址池。
2. 确保DNS正确配置
检查并确保路由器中的DNS设置正确,通常你会使用ISP(互联网服务提供商)提供的DNS服务器,或使用Google等公共DNS服务。
3. 连接到网络并重启
确保你的电脑和路由器之间的网络连接正确,比如网线插入正确的端口。
重启你的电脑和路由器,等待两者都完全启动。如果路由器设置正确,并且你的电脑有网络接口卡驱动正常工作,你应该在启动完成后看到网络自动连接。
四、注意事项和常见问题解决
虽然实现开机自动连接宽带的步骤相对简单,但在实际操作中仍可能遇到一些问题。以下是一些注意事项和常见问题的解决方法:
驱动更新:确保你的网络接口卡(NIC)驱动是最新的,老旧或不兼容的驱动可能会导致自动连接失败。
网络安全:为了网络安全,不建议在公共网络环境中保存宽带连接密码,尤其是不受信任的网络。
杀毒软件和网络防火墙:有时候,这些安全软件可能会阻止自动连接。尝试暂时禁用它们进行测试,但请注意这可能会带来安全风险。
宽带服务商的限制:有些宽带服务商可能对设备的MAC地址、连接设备数量或连接方式进行限制。如果发现无法自动连接,可以尝试联系宽带服务商询问是否存在这样的限制。
通过上述方法,不论你使用的是Windows还是MacOS,或者是希望通过路由器来实现自动连接,都能够实现开机自动连接宽带的功能。这将让你的网络使用更加便捷,也让你的生活和工作更加高效。让我们一起告别繁琐的手动连接步骤,迎接更加智能和自动化的未来吧!
- 上一篇: 诺基亚X6恢复出厂设置步骤
- 下一篇: 秒速登录!四川师范大学教务管理综合平台高效指南