如何设置2个及以上路由器的有线连接
作者:佚名 来源:未知 时间:2024-11-24
在日常生活中,我们可能遇到需要扩展网络覆盖范围或增加端口数量的情况,这时,两个或多个路由器的有线连接就成了一个解决方案。以下,将详细介绍如何实现2个或多个路由器的有线连接设置,内容涵盖基本的设置步骤、注意事项以及一些实用技巧。
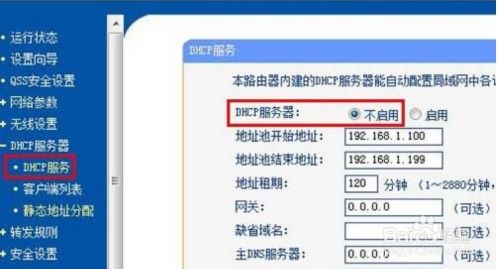
第一步:准备工作
首先,需要准备好所有的硬件设备,包括两个或多个路由器、足够长的网线、一台已经配置好网络的电脑用于登录路由器设置界面。大多数路由器的登录地址都会标注在路由器背面的标签上,通常为192.168.1.1或192.168.0.1。如果路由器没有默认的管理密码,则在首次登录时需要设置一个新的管理密码。
第二步:主路由器(A路由器)的设置
主路由器的主要作用是连接外网并为其他设备分配IP地址。确保主路由器已经设置好并能正常上网。以下是一般的设置步骤:
1. 连接主路由器:将宽带主线接入主路由器的WLAN口(一般为蓝色或黑色接口,有WAN文字标识),再用网线将电脑与主路由器的任意一个LAN口(一般为黄色接口,标有1、2、3、4数字)相连。
2. 登录主路由器:打开电脑浏览器,输入路由器背面的登录地址(如192.168.1.1),按回车键进入登录界面。输入用户名和密码(如果是首次登录,需自行设置密码),然后点击“确定”进入设置界面。
3. 设置上网方式:进入设置界面后,找到“快速设置”或类似选项,选择上网方式。常见的上网方式有宽带拨号(PPPoE),需输入宽带账号和密码。设置好之后,保存并重启路由器。
4. 确认DHCP服务开启:在主路由器的设置中,确保DHCP服务是开启的,以便为连接到网络的设备自动分配IP地址。
第三步:第二台路由器(B路由器)的设置
设置第二台路由器时,可以选择两种连接方式:LAN口连接(交换机模式)和WAN口连接(路由模式)。根据实际需求选择合适的方式。
LAN口连接(交换机模式)
在这种模式下,第二台路由器相当于主路由器的扩展端口,起到交换机的作用。具体步骤如下:
1. 关闭DHCP服务:首先,登录第二台路由器的管理界面,找到“DHCP服务器”选项,将其设置为“不启用”。
2. 连接网线:将主路由器的任意一个LAN口与第二台路由器的任意一个LAN口通过网线相连。
3. 登录设置:重新登录第二台路由器(如有必要),检查IP地址是否冲突,然后设置无线网络名称和密码。
4. 保存并重启:设置完成后,保存所有更改并重启第二台路由器。
WAN口连接(路由模式)
在这种模式下,第二台路由器独立工作,有自己的网络环境。具体步骤如下:
1. 更改LAN口IP地址:登录第二台路由器的管理界面,找到“网络参数”或类似选项,将LAN口的IP地址修改为与主路由器不在同一网段的地址。例如,如果主路由器的IP地址是192.168.1.1,那么可以将第二台路由器的LAN口IP地址设置为192.168.2.1。
2. 连接网线:将主路由器的任意一个LAN口与第二台路由器的WAN口通过网线相连。
3. 设置WAN口:在第二台路由器的设置界面中,找到WAN口设置选项,选择“静态IP”,并填写主路由器的IP地址、子网掩码和默认网关。
4. 保存并重启:设置完成后,保存所有更改并重启第二台路由器。
第四步:电脑及其他设备的连接
在完成路由器的设置后,将电脑或其他设备连接到相应的路由器接口。如果设备支持无线网络,还可以连接路由器的无线网络。需要注意的是,设备的IP地址应该设置为自动获取,以便从路由器获得正确的IP地址。
1. 电脑连接:对于有线连接,用网线将电脑与路由器的任意一个LAN口相连。对于无线连接,在电脑的网络设置中找到并连接到路由器的无线网络,输入无线网络密码即可。
2. 确认网络:检查设备是否已连接到互联网。如果连接失败,可以检查以下几点:
确保路由器接口指示灯正常闪烁。
检查网络连接方式是否与实际线路环境一致。
尝试重启路由器和电脑。
注意事项
1. IP地址冲突:确保所有路由器的IP地址不在同一网段,以避免IP地址冲突。
2. 网络安全:为路由器的无线网络设置复杂且不易被猜测的密码,以确保网络安全。
3. 设备兼容性:在选择路由器时,要确保设备与路由器的兼容性,包括硬件接口和网络协议等。
4. 定期检查:定期检查路由器的运行状态和网络速度,如有问题及时调整。
通过以上步骤,可以成功地将两个或多个路由器连接起来,实现网络覆盖范围的扩展或端口数量的增加。无论是在家庭环境中还是商业环境中,这些设置都可以提升网络的便利性和效率。如果在设置过程中遇到问题,可以查阅路由器的详细说明书或联系路由器的客服支持获取帮助。
- 上一篇: 揭秘:仙人球放在电脑前,真的能抵挡辐射吗?
- 下一篇: 洗澡的正确步骤和方法是什么?






























