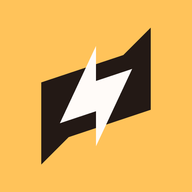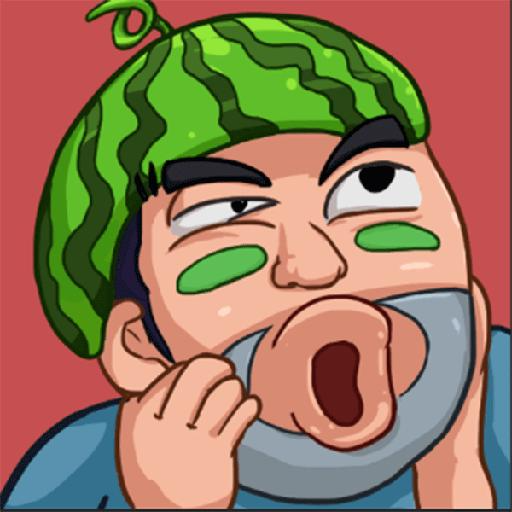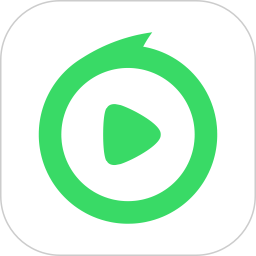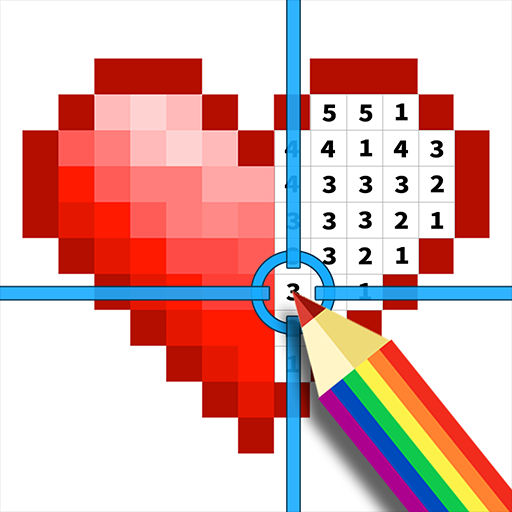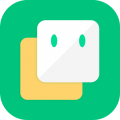如何用PS制作流光字?
作者:佚名 来源:未知 时间:2024-11-24
在探索Photoshop这一强大图像处理软件的奥秘时,制作流光字无疑是一项既充满创意又极具视觉冲击力的任务。流光字以其独特的动感效果和绚丽的光影变化,在海报设计、广告宣传、社交媒体分享等多个领域都备受青睐。今天,就让我们一起深入了解如何利用Photoshop制作流光字,通过一步步的实践,让你的设计作品更加出彩。

首先,打开Photoshop软件,新建一个空白文档。在设置文档参数时,考虑到流光字的视觉效果,建议选择较宽的尺寸,如1920x1080像素,分辨率设置为300像素/英寸,以确保输出的图像质量。背景颜色可以根据个人喜好或设计需求来选择,这里以黑色为背景,营造一种神秘而深邃的氛围。
接下来,选择文字工具(快捷键T),在画布上输入你想要制作成流光效果的文字。字体选择方面,推荐使用笔画粗、线条流畅的无衬线字体,如Arial Bold或Helvetica Neue Bold,这样的字体更能凸显流光字的动感。调整文字大小,使其适应画布尺寸,同时保持足够的可读性。
为了让流光效果更加自然,我们需要为文字添加一些图层样式。双击文字图层,打开图层样式面板。在这里,我们可以依次添加以下效果:
1. 外发光:在“外发光”选项中,设置混合模式为“滤色”,勾选“渐变叠加”,并选择一种从亮到暗的色彩渐变,如白色到透明的渐变。调整发光大小,使其既能突出文字边缘,又不至于过于刺眼。这个步骤为文字边缘添加了一层柔和的光晕,为后续的流光效果打下基础。
2. 内发光:紧接着,添加“内发光”效果,同样设置混合模式为“滤色”,并选择一个较浅的颜色,如浅黄色或淡蓝色。调整光源大小和边缘柔和度,使光线从文字内部透出,增强文字的立体感和层次感。
3. 斜面和浮雕:为了增加文字的质感,可以添加“斜面和浮雕”效果。调整深度、大小、软化等参数,使文字表面呈现出轻微的凹凸感,模拟真实光线照射下的光影变化。
4. 光泽:最后,添加“光泽”效果,选择一种与文字颜色相协调的光泽颜色,调整光泽的大小、角度和距离,使其沿着文字轮廓形成一道亮丽的光线,进一步突出流光的效果。
完成图层样式的设置后,我们得到了一个初步具备流光特质的文字效果。但真正的流光字还需要动态的光影流动,这就需要借助Photoshop的时间轴功能。
在时间轴面板中,点击“创建视频时间轴”按钮,将我们的设计转化为动画。接着,选择文字图层,点击时间轴面板下方的“添加关键帧动画”按钮,为文字图层添加动画属性。在动画属性中,我们需要关注的是“位置”和“不透明度”的变化。
首先,为“位置”添加关键帧。在时间轴上的起始位置,点击“位置”旁的小闹钟图标,创建一个关键帧。然后,将时间轴拖动到动画的结束位置(根据你的需求设定动画时长,如5秒),移动文字图层,使其沿着你希望的方向(如从左到右,从上到下)移动一段距离。Photoshop会自动在这两个关键帧之间创建动画过渡,实现文字的移动效果。
接下来,为“不透明度”添加关键帧。在起始位置,设置文字的不透明度为100%,然后在结束位置,调整不透明度为0%(或根据需要调整至较低的值)。这样,随着文字的移动,其不透明度会逐渐降低,模拟光线逐渐消散的效果。
为了让流光效果更加细腻,你还可以尝试添加一些额外的动画属性,如“旋转”或“缩放”。在“旋转”属性中,同样设置起始和结束位置的关键帧,使文字在移动过程中旋转一定角度,增加动感。在“缩放”属性中,则可以通过调整起始和结束位置的文字大小,实现文字在移动过程中的缩放效果。
完成所有动画属性的设置后,预览动画效果,确保文字的移动、不透明度变化以及其他动画属性都符合你的预期。如果发现有需要调整的地方,可以回到时间轴面板,对关键帧进行微调,直到达到满意的效果。
最后,导出动画。点击文件菜单中的“导出”——“导出为”(或根据你的Photoshop版本选择相应的导出选项),在弹出的窗口中,选择导出的格式为GIF或MP4(根据你的需求选择),并设置相关参数,如颜色深度、帧速率等。确保所有设置无误后,点击“导出”按钮,即可将你的流光字动画保存到电脑中。
至此,你的Photoshop流光字制作之旅就告一段落了。通过巧妙运用图层样式、时间轴动画以及关键帧技术,你成功地将一个简单的文字设计转变为了一个充满动感和视觉冲击力的流光字动画。无论是用于个人作品展示,还是商业广告设计,这样的流光字都能为你的作品增添不少亮点。希望这篇文章能帮助你更好地掌握Photoshop流光字的制作方法,激发你的创作灵感,让你的设计之路更加宽广。
- 上一篇: 如何操作P2P网络终结者
- 下一篇: 制作摇头娃娃动图的步骤