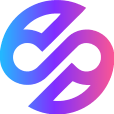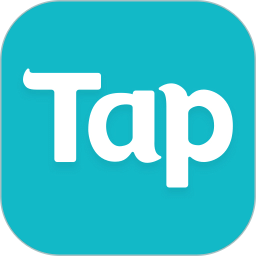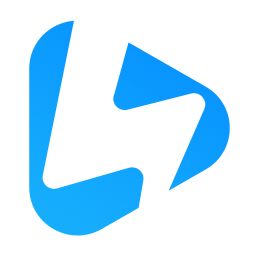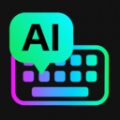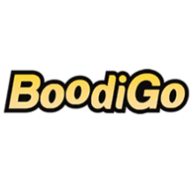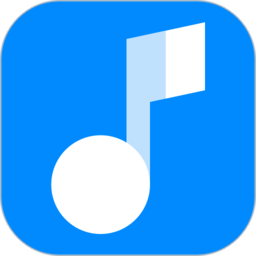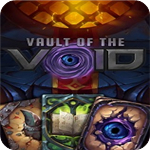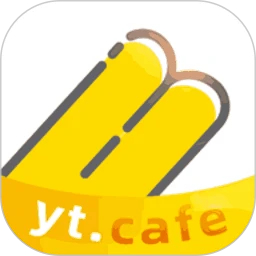打造动态魅力:用Photoshop创作吸引眼球的动画Banner广告
作者:佚名 来源:未知 时间:2024-11-24
在设计领域中,Photoshop(简称PS)不仅是一款强大的图像处理工具,更是创建动态内容的得力助手。本文将详细介绍如何使用PS制作动画Banner广告条,从基础准备到实际操作,帮助你掌握这一技能,创作出吸引眼球的广告素材。

一、前期准备
1. 明确需求
在制作动画Banner之前,首先需要明确广告的目标受众、投放平台、尺寸要求以及核心信息。这些信息将直接影响你的设计风格和动画效果的选择。
2. 素材收集
根据广告主题,收集相关的图片、图标、字体等素材。确保所有素材拥有合法使用权,避免版权纠纷。同时,保持素材风格的一致性,有助于提升整体视觉效果。
3. 软件与插件
确保你的PS版本支持时间轴功能(Photoshop CS6及以上版本均具备)。此外,虽然制作动画Banner基本无需额外插件,但熟悉一些常用的滤镜和脚本可以提高工作效率。
二、创建基础Banner
1. 新建文档
打开PS,选择“文件”>“新建”,根据投放平台的要求设置文档尺寸、分辨率(通常web广告条分辨率为72dpi)和背景颜色。
2. 设计布局
利用形状工具、文字工具和图层样式,设计Banner的基本布局。确保关键信息突出,同时保持视觉平衡。此时无需考虑动画效果,专注于静态设计的美感。
3. 添加素材
将准备好的图片、图标等素材导入文档中,调整大小、位置和图层顺序,使它们与整体设计协调一致。
三、设置时间轴
1. 打开时间轴面板
在PS顶部菜单栏中,选择“窗口”>“时间轴”。首次使用时,可能需要选择“创建帧动画”或“创建视频时间轴”,对于Banner广告,通常选择“创建帧动画”。
2. 创建帧
在时间轴面板中,点击“复制所选帧”按钮(或使用快捷键Ctrl+Alt+T,Mac为Cmd+Opt+T),为动画创建多个帧。每个帧代表动画中的一个状态。
3. 编辑帧内容
选中某一帧,然后在文档中对该帧的内容进行修改。例如,改变文字颜色、移动图标位置、显示/隐藏图层等。每完成一帧的编辑后,确保在时间轴面板中勾选“显示当前帧内容”选项,以预览当前帧效果。
四、添加动画效果
1. 过渡动画
为了使动画更加流畅,可以在帧之间添加过渡效果。选中两帧之间的过渡区域,点击时间轴面板底部的“过渡动画帧”按钮(形状类似两个重叠的矩形),设置过渡时间和过渡类型(如线性、缓动等)。
2. 图层属性动画
除了简单的帧切换,你还可以利用图层属性动画创建更复杂的动画效果。例如,为某个图层添加位置、不透明度或旋转的关键帧动画。在时间轴面板中,点击图层名称旁边的下拉箭头,选择“位置”、“不透明度”或“旋转”,然后为不同的帧设置不同的属性值。
3. 智能对象动画
对于需要重复使用的动画元素,可以将其转换为智能对象。这样,当你对智能对象进行编辑时,所有使用该智能对象的帧都会同步更新。转换方法为:右键点击图层,选择“转换为智能对象”。
五、优化与导出
1. 调整动画速度
在时间轴面板中,通过拖动帧之间的间隔或调整“持续时间”参数,来控制动画的播放速度。确保动画既不过于急促,也不过于拖沓,以符合目标受众的观看习惯。
2. 优化文件大小
为了节省存储空间和提高加载速度,可以对动画进行优化。例如,减少使用的图层数量、降低图像质量(在保证视觉效果的前提下)、删除不必要的动画帧等。
3. 导出动画
完成动画编辑后,选择“文件”>“导出”>“存储为Web所用格式(旧版)”。在弹出的对话框中,选择“GIF”或“WebP”作为文件格式(GIF支持透明背景,但颜色数量有限;WebP在保持高质量的同时,具有更小的文件大小)。根据需求调整图像质量、颜色数量等参数,然后点击“存储”按钮,将动画Banner保存到指定位置。
六、测试与反馈
1. 在不同设备上测试
由于投放平台可能包括PC、手机、平板等多种设备,因此需要在这些设备上测试动画Banner的显示效果。确保动画在所有设备上都能正常播放,且视觉效果符合预期。
2. 收集用户反馈
一旦动画Banner开始投放,务必关注用户反馈。通过数据分析工具,了解广告的点击率、停留时间等指标,以及用户对广告内容的评价。根据反馈结果,及时调整设计策略,优化动画效果。
结语
通过PS制作动画Banner广告条,不仅能够提升广告的吸引力,还能增强品牌形象和用户体验。从明确需求到优化导出,每个步骤都至关重要。掌握这一技能,将为你的设计生涯增添更多可能性。希望本文的介绍能够帮助你轻松上手,创作出令人满意的动画Banner广告条。
- 上一篇: 火车票官方订票网站是哪个?
- 下一篇: 揭秘:如何轻松获取祥和之灵?