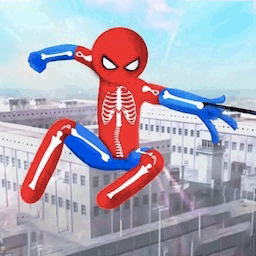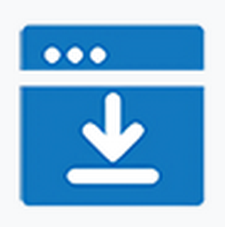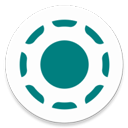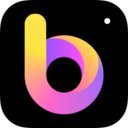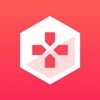Win10打印机服务罢工?轻松几步重启服务!
作者:佚名 来源:未知 时间:2024-11-24
在Windows 10操作系统中,打印机服务扮演着至关重要的角色,它负责管理和处理所有与打印相关的任务。然而,有时你可能会遇到打印机服务意外关闭的情况,这会导致打印任务无法执行,从而影响到工作和生活的正常进行。本文将详细介绍如何在Windows 10系统中启动已关闭的打印机服务,以便帮助那些对这一问题感兴趣的用户快速解决问题。
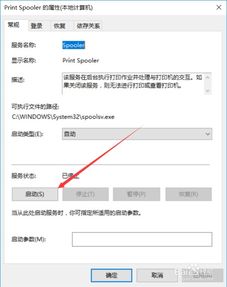
方法一:通过服务管理器启动打印机服务
1. 打开运行对话框
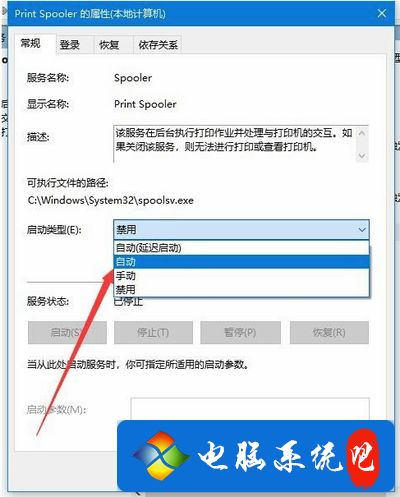
方法一:在电脑桌面中,鼠标右键点击左下角的“开始”按钮,在弹出的列表中选择“运行”选项。
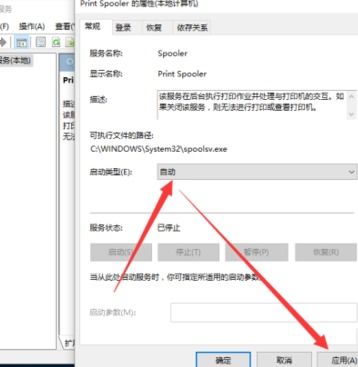
方法二:在键盘上同时按下“Win + R”快捷键,即可打开运行对话框。
2. 输入服务管理器命令
在运行搜索框中输入“services.msc”,然后点击下方的“确定”按钮。这将打开Windows服务管理器。
3. 找到并启动打印机服务
在服务管理器界面中,找到并选中“Print Spooler”服务项。如果该服务当前处于停止状态,你可以右键点击它,然后在弹出的菜单中选择“启动”选项。此外,你还可以双击“Print Spooler”服务项,在弹出的属性窗口中设置启动类型为“自动”,这样服务将在系统启动时自动运行。
4. 重启计算机
为确保修改的设置能够生效,你可以重启计算机。鼠标左键点击左下角的“Win开始”按钮,在弹出的列表中选择“电源标志 - 重启”选项。
方法二:通过控制面板启动打印机服务
1. 打开控制面板
你可以通过任务栏上的“开始”按钮,点击“设置”图标,然后在设置窗口中点击“控制面板”选项来打开控制面板。或者直接在搜索框中输入“控制面板”并回车。
2. 找到设备和打印机
在控制面板中,找到并点击“设备和打印机”选项。这将显示已连接的打印设备及打印机名称。
3. 查看打印服务器状态
在“设备和打印机”窗口中,你可以看到顶部菜单栏中有一个“打印服务器”按钮或“打印服务器属性”链接。点击它,以打开打印服务器属性对话框。
4. 启动打印机服务
在打印服务器属性对话框中,确保“Print Spooler”服务已经启用。如果未启用,你可以在这里进行启用操作。具体步骤可能因系统版本而异,但通常你可以在对话框中找到与打印机服务相关的设置选项。
方法三:通过命令提示符启动打印机服务
1. 打开命令提示符(管理员)
在任务栏上的搜索框中输入“cmd”,然后右键点击“命令提示符”选项,选择“以管理员身份运行”。
2. 输入启动服务命令
在命令提示符窗口中,输入以下命令来启动打印机服务:
```shell
net start spooler
```
这将尝试启动“Print Spooler”服务。如果服务已经启动,你将收到一条消息表示服务已经在运行;如果服务未启动,你将看到服务正在启动的提示。
解决打印机服务自动停止的问题
有时,即使你手动启动了打印机服务,它也可能在一段时间后自动停止。这可能是由于多种原因导致的,包括打印机驱动程序问题、系统文件损坏、打印队列问题以及资源冲突等。以下是一些解决这些问题的方法:
1. 更新打印机驱动程序
访问打印机制造商的官方网站,下载与Windows 10系统兼容的最新驱动程序,并安装。这可以解决驱动程序与系统不兼容或损坏导致的问题。
2. 重启Spooler服务
在命令提示符(管理员)中输入以下命令来重启Spooler服务:
```shell
net stop spooler
net start spooler
```
这将停止并重新启动“Print Spooler”服务,有时可以解决服务自动停止的问题。
3. 检查系统文件
使用系统文件检查器(SFC)命令来扫描并修复损坏的系统文件。在命令提示符(管理员)中输入以下命令:
```shell
sfc /scannow
```
这将扫描所有受保护的系统文件,并替换损坏的文件。
4. 清空打印队列
如果打印队列中存在大量打印任务,可能会导致服务停止。你可以在任务管理器中找到“打印机”队列,选中后点击“删除”按钮来清空打印队列。
5. 调整打印优先级
在打印设置中,调整打印任务的优先级,以避免资源冲突。这可以通过在打印对话框中选择不同的打印质量、纸张类型或打印速度等选项来实现。
6. 关闭不必要的应用程序
确保没有其他应用程序与打印服务发生资源冲突。关闭不必要的应用程序,特别是那些占用大量内存和CPU资源的应用程序。
预防措施
为了避免打印机服务再次自动停止,你可以采取以下预防措施:
1. 定期更新驱动程序和系统补丁
保持打印机驱动程序和Windows系统的最新状态,以减少兼容性问题。
2. 避免同时执行多个打印任务
不要同时发送大量打印任务到打印机,以免打印队列过满导致服务停止。
3. 关注打印服务依赖的组件
定期检查“Print Spooler”服务和其他相关组件的状态,确保它们正常运行。
4. 确保新软件或硬件的兼容性
在安装新软件或硬件时,确保它们与Windows 10系统兼容,以避免出现兼容性问题。
通过遵循上述步骤和预防措施,你可以解决Windows 10中打印机服务关闭的问题,并确保打印服务的稳定运行。如果你遇到任何困难或问题,请随时联系技术支持人员以获取帮助。