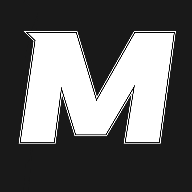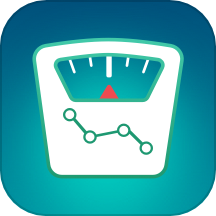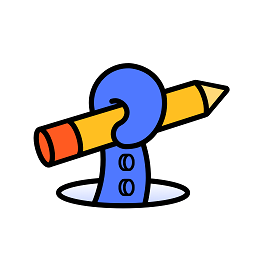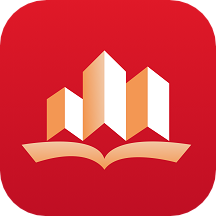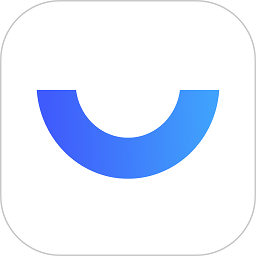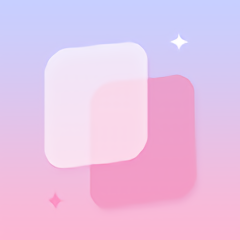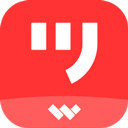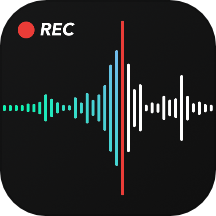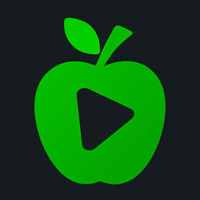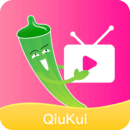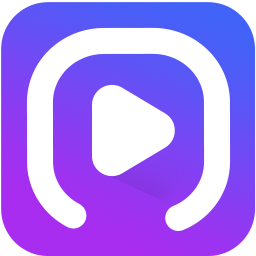Win7系统桌面回收站消失了怎么办?
作者:佚名 来源:未知 时间:2024-11-29
当您在使用Windows 7系统时,突然发现桌面上的回收站图标不见了,这可能会让您感到困惑和不安。毕竟,回收站是我们日常操作中经常使用的功能之一,用于存放临时删除的文件,以便在需要时恢复。那么,当Win7系统桌面没有回收站时,我们应该怎么办呢?以下是一些有效的解决方法和步骤,帮助您恢复桌面上的回收站图标。
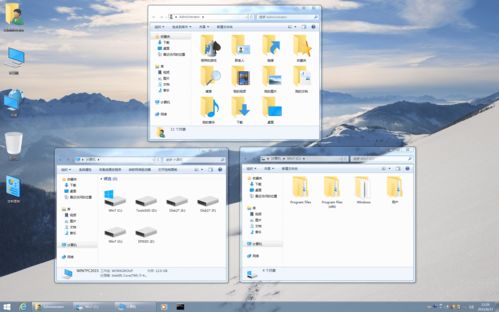
方法一:通过个性化设置恢复回收站
1. 右键单击桌面空白处:
首先,在桌面的空白区域单击鼠标右键,会弹出一个右键菜单。
2. 选择个性化:
在右键菜单中,找到并点击“个性化”选项。这将打开个性化设置窗口。
3. 更改桌面图标:
在个性化设置窗口的左侧导航栏中,点击“更改桌面图标”链接。这将打开桌面图标设置窗口。
4. 勾选回收站:
在桌面图标设置窗口中,您会看到一系列可勾选的桌面图标选项。找到“回收站”选项,并勾选其前面的方框。
5. 应用并确定:
勾选回收站后,点击“确定”按钮应用更改。此时,您应该会看到回收站图标重新出现在桌面上。
方法二:通过组策略编辑器恢复回收站
1. 打开运行框:
按下Win+R组合键,打开运行对话框。
2. 输入组策略命令:
在运行对话框中输入`gpedit.msc`,然后点击“确定”按钮。这将打开组策略编辑器。
3. 导航到桌面管理:
在组策略编辑器中,依次点击“用户配置” > “管理模板” > “桌面”。
4. 找到并双击回收站图标策略:
在桌面管理页面,找到“从桌面删除回收站图标”策略,并双击它。
5. 配置为未配置:
在弹出的窗口中,将策略配置为“未配置”或“已禁用”,然后点击“确定”按钮。
6. 刷新桌面:
返回到桌面,刷新一下,您应该会看到回收站图标已经恢复了。
方法三:通过注册表恢复回收站
虽然通过注册表恢复回收站的方法相对复杂,但也是一种有效的方法。不过,请注意,修改注册表具有一定的风险,建议在进行操作前备份注册表或寻求专业人士的帮助。
1. 打开运行框:
按下Win+R组合键,打开运行对话框。
2. 打开注册表编辑器:
在运行对话框中输入`regedit`,然后点击“确定”按钮。这将打开注册表编辑器。
3. 导航到指定路径:
在注册表编辑器中,依次导航到以下路径:
`HKEY_LOCAL_MACHINE\SOFTWARE\Microsoft\Windows\CurrentVersion\Explorer\Desktop\NameSpace`
4. 新建项:
在NameSpace路径下,右键单击空白处,选择“新建” > “项”。将新项命名为`{645FFO40-5081-101B-9F08-00AA002F954E}`(注意:这里的名称可能因Windows版本而异,请以实际情况为准)。
5. 设置默认键值:
在新建的项中,右键单击空白处,选择“新建” > “字符串值”,并将其命名为“默认”。然后,双击“默认”项,将其值设置为“回收站”。
6. 关闭注册表编辑器:
完成上述步骤后,关闭注册表编辑器并重启电脑。重启后,您应该会看到回收站图标已经恢复在桌面上。
方法四:通过创建文件夹恢复回收站(特殊方法)
这是一种较为特殊且不太常见的方法,但有时候也能起到作用。
1. 创建新文件夹:
在桌面空白处右键单击,选择“新建” > “文件夹”。
2. 重命名文件夹:
右键单击新建的文件夹,选择“重命名”。然后,将文件夹名称更改为`{645ff040-5081-101b-9f08-00aa002f954e}`(注意:这里的名称与注册表中的名称一致,但大小写可能有所不同)。
3. 刷新桌面:
完成重命名后,刷新桌面。您应该会看到回收站图标已经恢复。
注意事项
1. 及时备份重要数据:
无论是通过哪种方法恢复回收站,都建议您定期备份重要数据。这样,即使回收站被误清空或系统出现问题,您也能通过备份恢复数据。
2. 避免数据覆盖:
如果发现回收站被清空,请立即停止在该存储设备上进行任何写入操作。新数据的写入可能会覆盖被删除文件的数据,从而降低恢复成功的可能性。
3. 系统还原:
Windows 7内置了系统还原功能,可以将计算机还原到先前的状态,包括回收站中的文件。您可以尝试使用系统还原功能来恢复被删除的回收站文件。
4. 寻求专业帮助:
如果您不熟悉注册表或组策略编辑器的操作,或者担心操作不当可能导致系统问题,请寻求专业人士的帮助。
通过上述方法,您应该能够轻松恢复Win7系统桌面上的回收站图标。无论是通过个性化设置、组策略编辑器、注册表还是创建文件夹的方法,都能帮助您重新找回这个重要的功能。希望这篇文章对您有所帮助!