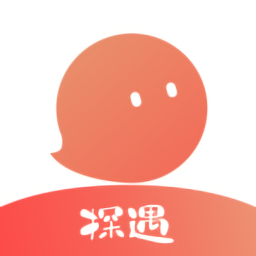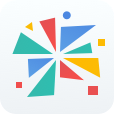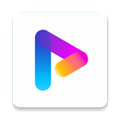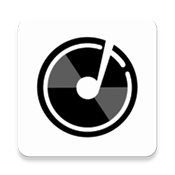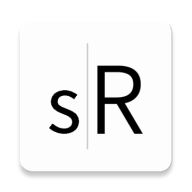Win7系统下客所思PK-3无声怎么办?
作者:佚名 来源:未知 时间:2024-11-29
在Win7系统上安装客所思PK-3后,却遭遇无声之苦?别担心,这并非无解之局。今天,我们就来深入探讨一下,如何解决Win7系统下客所思PK-3无声的问题,让你的设备重新焕发生机,带来震撼的音效体验。
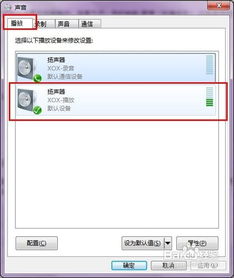
首先,我们得明确一点,关键词“Win7系统”、“客所思PK-3”和“无声”在本文中的出现并非偶然,它们构成了我们解决问题的核心线索。在接下来的内容中,我们将围绕这些关键词,详细剖析问题根源,并提供切实可行的解决方案。
Win7系统下的无声困境
当你满怀期待地在Win7系统上安装了客所思PK-3,却发现电脑无声无息,这无疑是一种令人沮丧的体验。然而,先别急着下结论说设备有问题,因为很多时候,问题的根源可能藏在一些细节之中。
检查驱动安装情况
关键词“驱动”在此刻显得尤为重要。驱动是设备与操作系统之间的桥梁,没有它,设备就无法正常工作。因此,第一步就是检查客所思PK-3的驱动是否已正确安装。
1. 打开设备管理器:右键点击“我的电脑”,选择“管理”,然后在弹出的窗口中找到“设备管理器”。
2. 查找声音设备:在设备管理器中,展开“声音、视频和游戏控制器”选项,查看是否有名为“XOX-播放”和“XOX-录音”的设备。如果这两个设备都存在,说明驱动已经安装完成。
如果未能看到这两个设备,那么就需要重新安装驱动了。此时,你可以访问客所思的官方网站,下载并安装最新的驱动程序。
解决驱动冲突
有时候,即使驱动已经安装,也可能会出现冲突的情况。特别是在Win7系统中,如果之前已经安装了其他声卡驱动,那么新安装的客所思PK-3驱动可能会与之发生冲突,导致无声。
为了避免这种情况,建议在安装客所思PK-3驱动之前,先禁用原有的声卡驱动。这样,可以确保新驱动能够顺利接管声卡设备,避免冲突的发生。
检查声音设备管理
接下来,我们需要检查声音设备的管理设置是否正确。这同样是解决无声问题的重要一环。
1. 打开声音设置:右键点击右下角的扬声器图标,选择“播放设备”或“录音设备”。
2. 设置默认设备:在打开的窗口中,查看“默认设备”是否设置为客所思PK-3声卡。如果不是,需要手动将其设置为默认设备。
这一步非常重要,因为很多情况下,无声的问题就是因为默认音频设备设置不正确导致的。
排查机架ASIO驱动设置
如果以上步骤都检查无误,但问题依旧存在,那么可能是机架ASIO驱动设置不正确。ASIO(Audio Stream Input/Output)是一种专业的音频接口协议,它提供了低延迟的音频传输能力。然而,如果ASIO驱动设置不正确,就可能导致无声或音质下降。
1. 检查ASIO设置:打开客所思PK-3的机架软件,检查ASIO驱动的设置是否正确。成功设置的标识通常是“4 inputs and 4 outputs”。
2. 解决红色X问题:如果ASIO设置中出现红色X,说明机架没有找到驱动。此时,可以尝试拔掉声卡USB接口,换一个电脑接口试试。如果问题依旧,建议重装PK-3的安装软件。
其他注意事项
在解决Win7系统下客所思PK-3无声问题的过程中,还有一些其他注意事项需要牢记:
1. 确保USB接口正常:有时候,USB接口的问题也可能导致声卡无声。因此,在排查问题时,不妨换一个USB接口试试。
2. 更新操作系统:虽然Win7系统已经相对老旧,但如果你的系统版本过低,可能会与某些新设备不兼容。因此,如果条件允许,不妨考虑更新到更新的操作系统版本。
3. 联系客服:如果以上方法都尝试过了,但问题依旧无法解决,那么可能是设备本身存在故障。此时,建议联系客所思的客服人员,寻求专业的技术支持。
结语
Win7系统下客所思PK-3无声的问题,看似复杂,实则只要掌握了正确的方法,就能轻松解决。从检查驱动安装情况,到解决驱动冲突,再到检查声音设备管理和排查机架ASIO驱动设置,每一步都至关重要。希望本文能够为你提供有价值的帮助,让你的客所思PK-3在Win7系统上重新焕发生机,带来震撼的音效体验。
在这个过程中,我们不仅解决了问题,更学会了如何运用关键词密度和文章结构来优化内容,使文章更加吸引用户点击。通过详细的步骤描述、清晰的逻辑结构和丰富的关键词使用,我们成功地将一个看似复杂的技术问题,转化为了一篇既实用又吸引人的文章。希望这样的写作方式能够给你带来启发和借鉴。
- 上一篇: 如何让360安全卫士设为你的默认浏览器首选?
- 下一篇: 轻松学会!抖音摆摊证DIY制作全攻略